目次
皆さん、こんにちは。
Microsoft 365推進チームのもぎです。
もぎクエシリーズ第2回の今回は、「ライセンスとユーザー」編です。
まずは前回のおさらい。
新入社員のパソコン設定を任された総務部のたかしくん。クラウドがベースになった最新のOfficeを理解し、Microsoft 365を導入しました。
これまでのOfficeをMicrosoft 365に変更したことで、バージョン管理が不要になるなど、さまざまなメリットがありました。
パソコンが「ちょっとできる」と認定されたたかしくん。今回のミッションは、そんな本社のうわさを聞き付けた新設の埼玉支店・支店長からの依頼です。
「うちでもMicrosoft 365を使いたいので、設定をお願いできますか?」
……たかしくん、この課題を乗り越えられるのでしょうか?
今回のテーマ:ライセンス購入とユーザーの追加
すでにMicrosoft 365を導入済みのお客さまが、新たにライセンスを追加するケースは珍しくありません。
その一方で、「ライセンス」と「ユーザー」の違いについて、まだ十分に知られていないとも感じます。
今回は、新設支店のパソコン設定をきっかけにした、Microsoft 365「ライセンスとユーザー」の理解を、問をまじえながらわかりやすく解説いたします。
新しい支店のパソコンにMicrosoft 365を追加購入・設定するには?
問:たかしくんは、新しくできる埼玉支店のパソコンの準備を任されました。
たかし君の会社では、本社でMicrosoft 365 Apps for businessを導入しています。埼玉支店で新しくMicrosoft 365を使えるようにするにあたり、準備するものについて支店長とやりとりをしています。
以上をふまえ、問に答えなさい。
解答のポイント
- 本社はMicrosoft 365 Apps for businessを導入している
- Microsoft 365を新しく利用するために購入・設定するものを知る
問1:Microsoft 365使用者を増やす場合、何をすればいいの?
新たにMicrosoft 365を使う人が増えます。たかしくんは何をすればよいでしょうか。
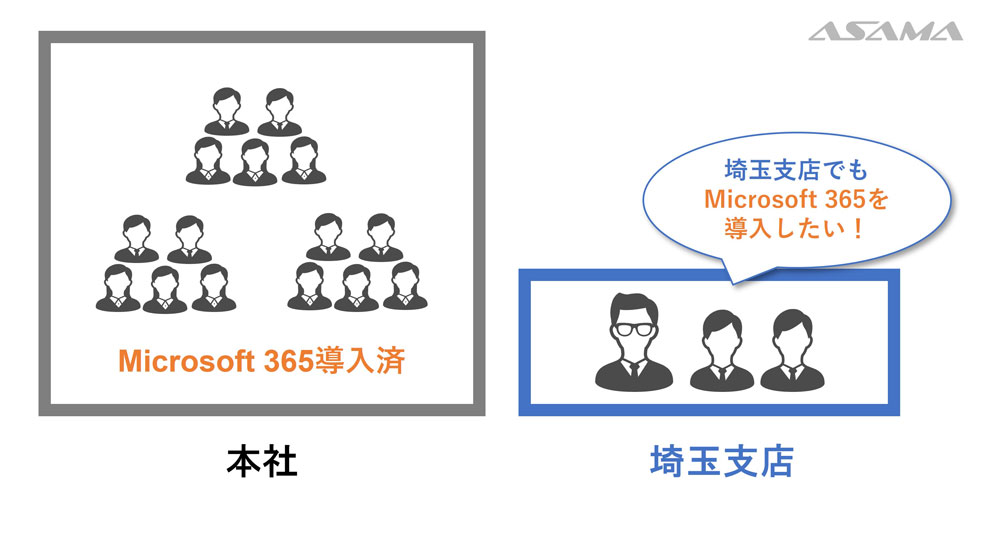
問1解答:ライセンスを購入し、ユーザーを作成する
<解答>Microsoft 365 Apps for businessのライセンスを追加で購入し、そのあとにユーザーを作成する。
ライセンスの購入から新しいユーザーの追加までの流れは、とてもシンプルです。Microsoft 365を利用するにあたり、社員が増減する際によく行う作業なので、一緒に確認していきましょう。
問1解説:Microsoft 365を新たに使えるようになるまで
Microsoft 365導入時に設定するもの
- テナント:会社や組織・団体ごとに、Microsoft 365を利用するために作る枠。
- ライセンス:テナントの中で、Microsoft 365を利用できる権利。
- ユーザー:ライセンスをもとにMicrosoft 365のサービスを使う人。
Microsoft 365を利用するまで
- 企業や組織・団体などが初めてMicrosoft 365を導入する場合、お申込みの際に「テナント」が作成されます。
- 次に、テナント内で、Microsoft 365を利用する人数分のだけ「ライセンス」を購入します※1。
- ライセンスを購入したら、Microsoft 365管理センター※2で「ユーザー」を作成し、ライセンスを割り当てて完了です。
※1: Microsoft 365のライセンスは、Microsoft社から直接購入する場合、クレジットカード払いになります。また、導入や運用にサポートが必要な場合、クラウド ソリューション プロバイダー(CSP)の間接プロバイダーおよび間接リセラーなどからの購入がおすすめです。詳しくはお問い合わせください。
※2: Microsoft 365管理センターは、Microsoft 365管理者向けページです。テナントの設定、ユーザーやグループの設定・管理を行う場所です。
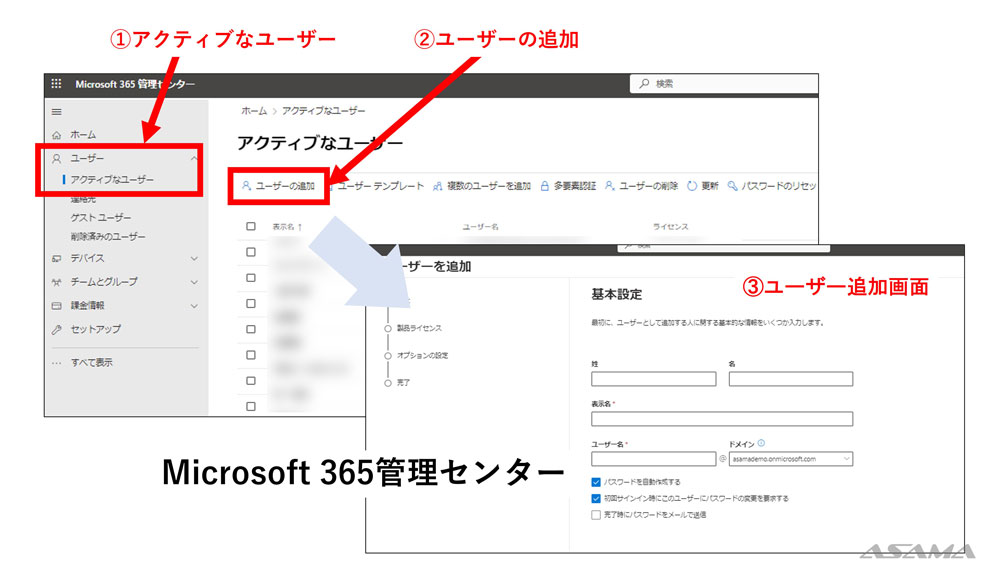
今回のケースでは、既にテナントはあります。そのため、埼玉支店で使いたい人の数だけライセンスを購入し、ユーザーを作成、ライセンスの割り当てを行います。
通常テナントは1社(1団体)に1つです。請求を分けたいなど、特別な事情がある場合でなければ、支店ごとにテナントをつくる必要はありません。
問2:一人が複数の端末から複数のOfficeアプリを使う場合、ライセンスとユーザーはいくつ必要?
埼玉支店の支店長は、パソコン1台、タブレット1台、スマートフォン2台を使用しています。また、OfficeアプリはWord、Excel、PowerPointを使う予定です。
支店長に対し、必要になるMicrosoft 365のライセンス数とユーザー数を答えなさい。
問2解答:ライセンス1つ、ユーザーアカウント1つ
<解答>Microsoft 365 Apps for business ライセンス1つ、支店長のユーザーアカウント1つ
支店長は複数の端末(パソコン、タブレット、スマートフォン)を利用しており、それぞれで複数のOfficeアプリ(Word、Excel、PowerPoint)を使用したいという条件です。
このケースでは、購入するライセンスは「1つ」、作成するユーザーは、「1つ」で大丈夫です。
問2解説:Microsoft 365のライセンスは、ユーザー単位
異なる端末(デバイス)も連携
Microsoft 365のアプリは、複数の端末にインストールできます。同一ユーザーの、パソコン、タブレット、スマートフォン、それぞれ5台まで、合計最大15台まで許可されています。
そのため、デスクトップパソコンで作った資料をスマートフォンで確認する、出張時はノートパソコンで編集……といった「複数台持ち」にも対応できます。

アプリ内でユーザー情報を共有
Microsoft 365では、アプリごとにアカウント※を作る必要はありません。Excel、Word、PowerPointなど、複数のアプリをアカウント1つで利用できます。
※アカウント:ユーザーに紐づいたIDとパスワードの組み合わせ
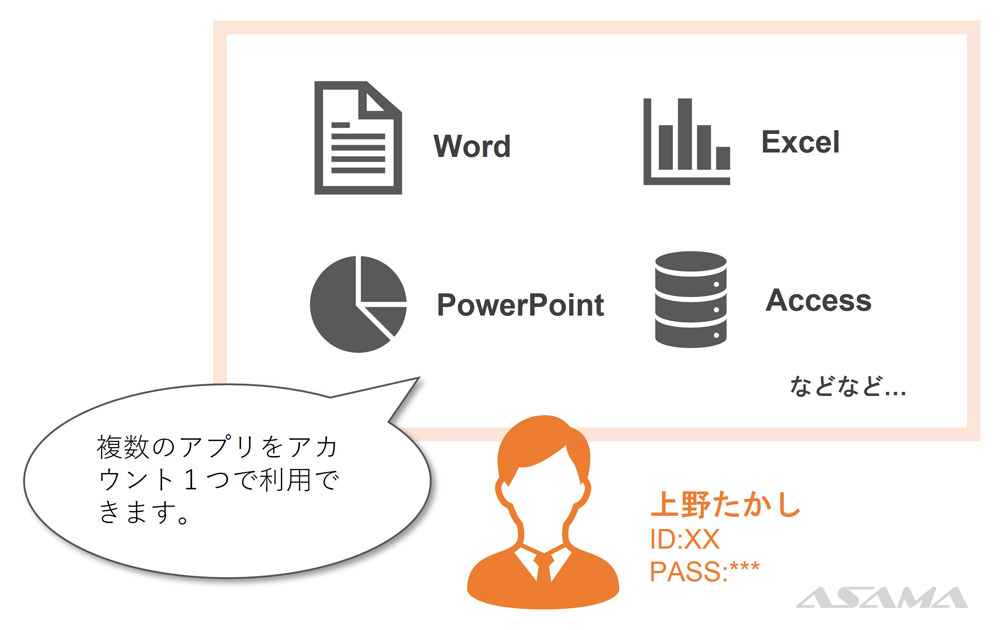
以上のように、ライセンスが割り当てられたユーザーは、複数の端末でMicrosoft 365を利用できます。
1台につき1ライセンスといった、端末ごとのライセンスではありません。1ユーザー、1ライセンス割り当てるユーザー単位のライセンスです。
ライセンスを割り当てられたユーザー以外は、Microsoft 365を利用できません。
また、Microsoft 365を利用できる端末の台数は、「同一ユーザーが所有・利用する端末」に限ります。他の人が使う(自分が使わない)パソコンやモバイル端末にアプリをインストールし、認証する行為は、ライセンス違反です。ご注意ください。
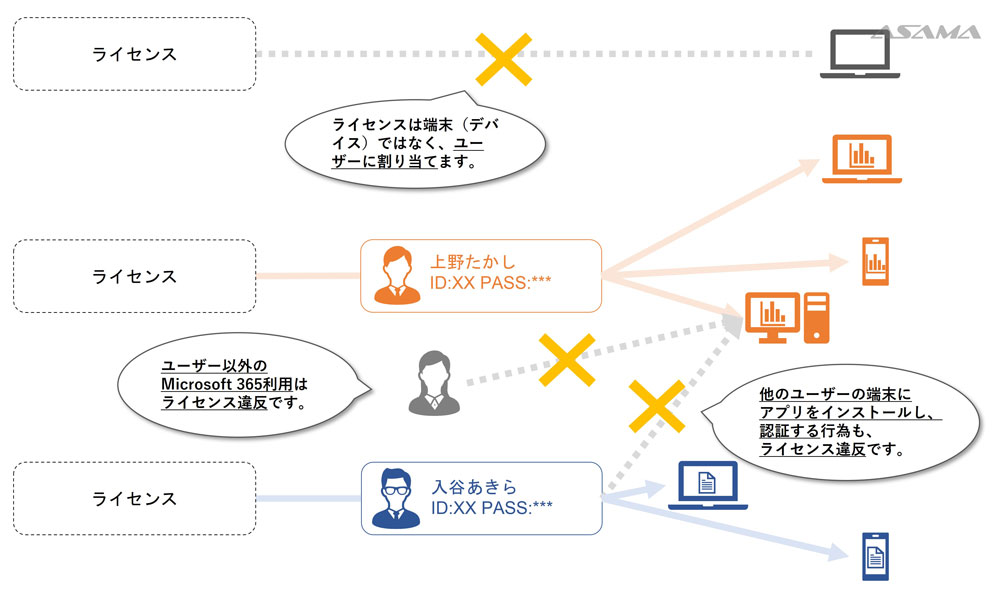
問3:クラウドを活かした便利な機能は?
支店長から「Microsoft 365なんだけど、せっかくだからWordやExcel以外で何かに使えそうな便利な機能はない?」と質問が来ました。
Microsoft 365 Apps for businessで、Word、Excel、PowerPointといったOfficeアプリ以外で使える便利な機能を1つ答えなさい。
問3解答:OneDrive for Business
<解答>OneDrive for Business
問3解説: OneDrive for Businessを有効活用しよう!
Microsoft 365 Apps for businessで使えるアプリ
Microsoft 365には様々なプランがありますが、今回はたかしくんの会社が導入しているMicrosoft 365 Apps for businessを見てみましょう。
利用できるアプリは、以下の通りです
- Word
- Excel
- PowerPoint
- Outlook
- Access※
- Publisher※ など
Word・Excelだけでなく、PowerPointやAccessなども利用できます。
また、上記アプリに加えてOneDrive for Businessというクラウドサービスが利用できます。今回は、OneDrive for Businessをご紹介します。
OneDrive for Businessとは?
- 個人で使える1TBのクラウドストレージ
- 端末(デバイス)問わず、データを利用できる
- 端末だけでなくクラウド上にデータを保存することで、バックアップ代わりにも
- ファイル共有もスムーズに
OneDrive for Businessは、Microsoft 365に含まれる個人用のクラウドストレージです。1ユーザーあたり1TBもの容量があり、Microsoft 365の利用で使える便利なサービスの一つです。
Windowsパソコンで、「右下に雲のマークがある」「アイコンの右下に緑の丸にチェックが出る」のを見かけませんか? また、エクスプローラーにも雲のマークがでてきます。OneDrive for Businessの設定や、管理場所、動作などを表しています
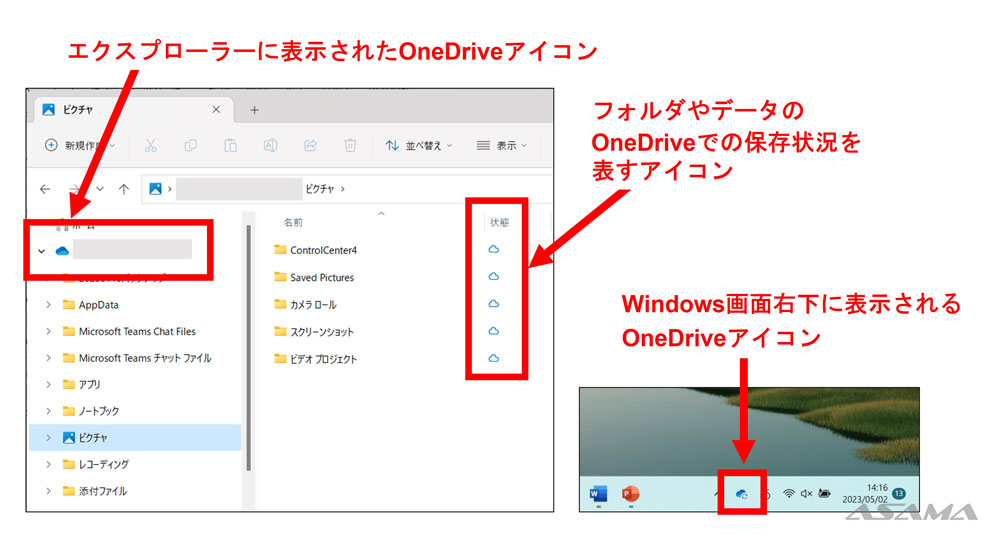
OneDrive for Businessは、データをクラウド上に保存・管理できます。
インターネットさえつながっていればスマホ、タブレット、パソコンで、いつ、どこでも同じようにデータを確認することができます。
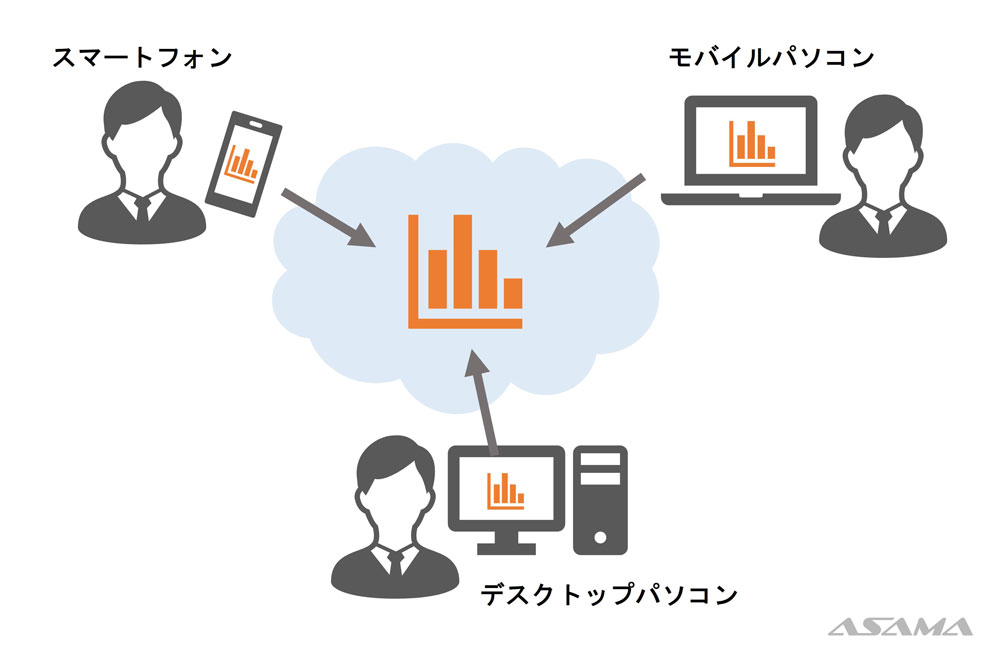
また、「同期」の設定により、データをクラウド上にバックアップとして保存できます。突然パソコンが故障したり、電源が切れてしまったりしても、作成中のファイルがクラウド上に残っていていれば、復元できる可能性が高まります。
さらに、データがクラウド上にあることで、「共有」が簡単になります。メールやチャットに添付するのではなく、「リンク」を使って組織内の人と共有できます。
このリンクはファイルに直接アクセスできるリンクなので、添付のようにファイルを差し替えたら添付しなおす、といった手間がありません。
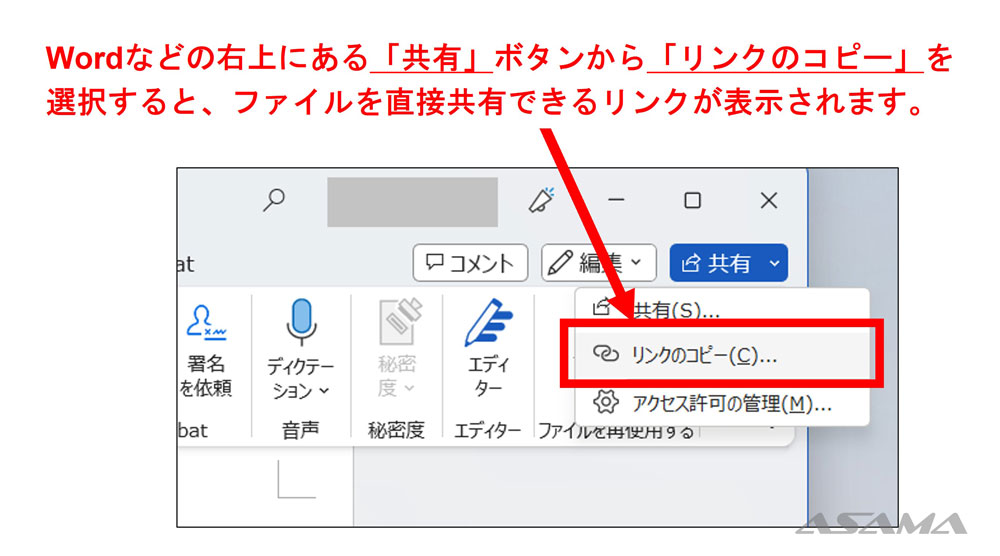
パソコン上では、エクスプローラーから、フォルダのように利用できます。
導入後:支店でもMicrosoft 365が広まると…
今回、埼玉支店でMicrosoft 365を入れたことで、本社以外にもMicrosoft 365の利用が広まりました。便利になった点をチェックしてみましょう。
- 複数の端末でOneDrive for Businessを使った連携
- 本社だけではなく、支店でも本格的にMicrosoft 365を導入
複数の端末でOneDrive for Businessを使った連携
埼玉支社の開始に伴い、各地を奔走する支店長。事務所パソコンだけでなく、他の拠点のパソコンや、タブレット・スマホといったモバイル端末まで、場所にしばられることなく作業できるようになりました。
資料は毎回メールに添付して送っており、更新のたびにメールを送る必要がありました。OneDrive for Businessを使い始めた現在は、リンクを送るだけで差し替えが不要になり、常に最新のファイルを共有できるようになりました。
本社だけではなく、支店でも本格的にMicrosoft 365を導入
今回の一件から、他の支店にもMicrosoft 365を導入し、全社で利用することになりました。
全社でMicrosoft365を利用することにより、管理者は支社を含めた会社のパソコンの利用者が把握できるようになりました。
また、ライセンスがあれば、ユーザー登録は管理画面からすぐに設定できます。以前は全社のライセンス、ユーザーの管理をExcelで行うなど作業が煩雑でしたが、現在は管理画面で一括管理できるようになりました。
まとめの一枚
今回の内容をPDF一枚でまとめました。振り返りにお役立てください。
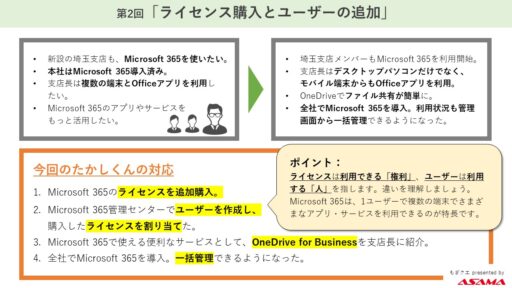
最後に:Microsoft 365利用者の追加にはライセンスを追加。便利な特長も。
Microsoft 365を利用する社員が増えたら、まずライセンスを追加購入しましょう。
人数分のライセンスを購入したら、Microsoft 365管理センターでユーザーを作成し、ライセンスを割り当てることで利用開始できます。
Microsoft 365の次のような特長をご紹介しました。
- ライセンスの追加が簡単
- 複数の端末から利用できる
- 利用できるアプリやサービスが豊富
Microsoft 365で使える機能のうち、OneDrive for Businessの活用がおすすめです。
個人が管理するファイルを複数の端末で横断的に使えたり、端末とクラウド上を同期させることでバックアップにできたりと、浅間商事も自社で欠かせないアプリの一つです。
- OneDriveのお客さま導入事例:【PLANTE株式会社様】VPN、クラウド、リモートデスクトップ。それぞれの働き方に合った「テレワーク環境」を実現 | パソコン・複合機・ネットワークの総合IT商社は浅間商事 (asama-shoji.co.jp)
さて、なんとか埼玉支店のパソコン設定を無事に済ませ、Microsoft 365管理者デビューを果たしたたかしくん。Microsoft 365にも慣れてきました。
そんなある日、少し不安げな面持ちの人事部のあきらさんが、声をかけてきました。
「社員研修をお願いしている企業から、全社でMicrosoft 365を導入しているならば、オンライン研修をやってみないかという提案がありました。どうすればいいでしょうか。」
そこに後ろからぬっと現れた部長。
「オンライン研修か。うちもそろそろTeams(チームズ)とか入れたほうがいいね。どうやって買って使うか調べておいてくれる?」
と、たかしくんに言い残し、また自分はいそいそと定食屋へ行ってしまいました。
今のMicrosoft 365 Apps for businessに、Teamは入っていません……。
次回、「Microsoft 365の利用プラン変更」編です!




