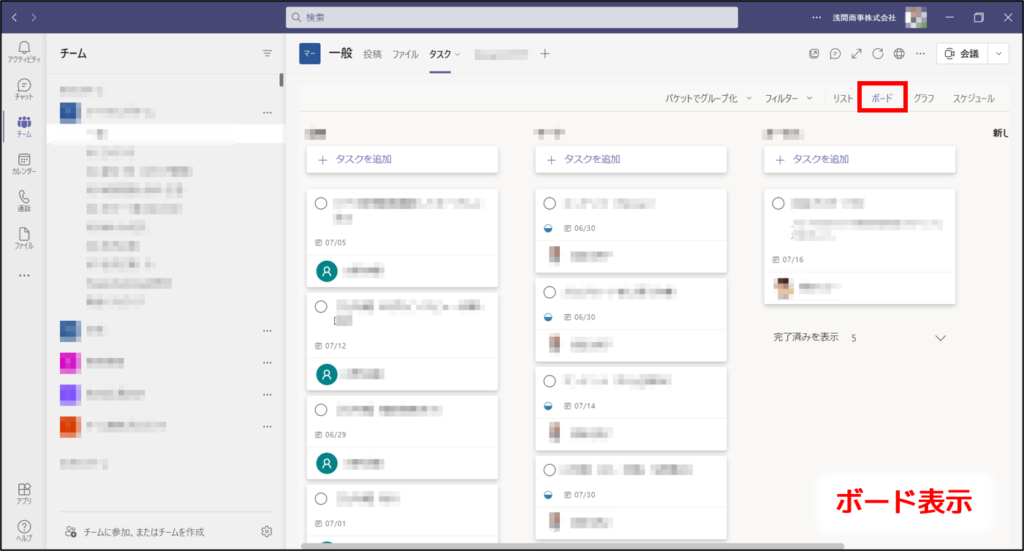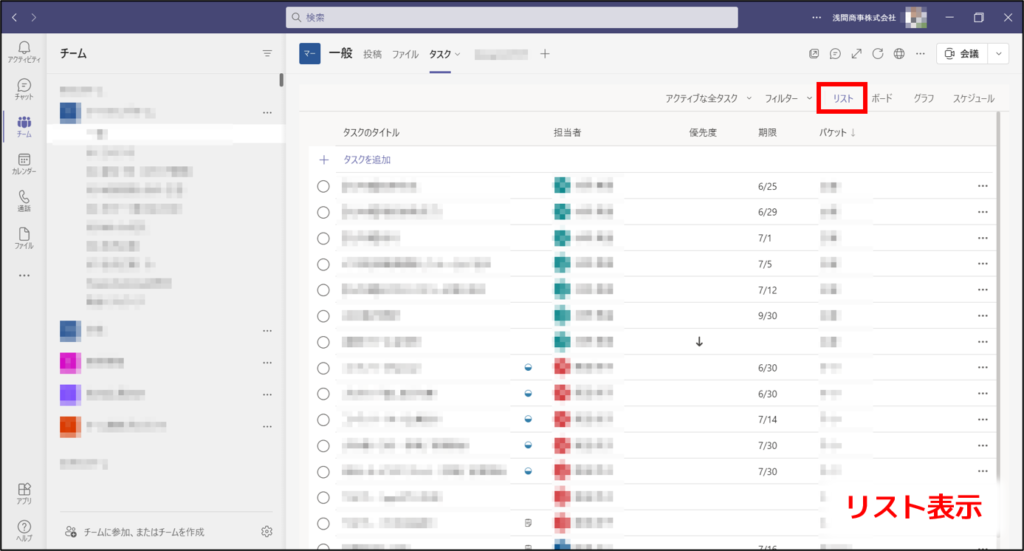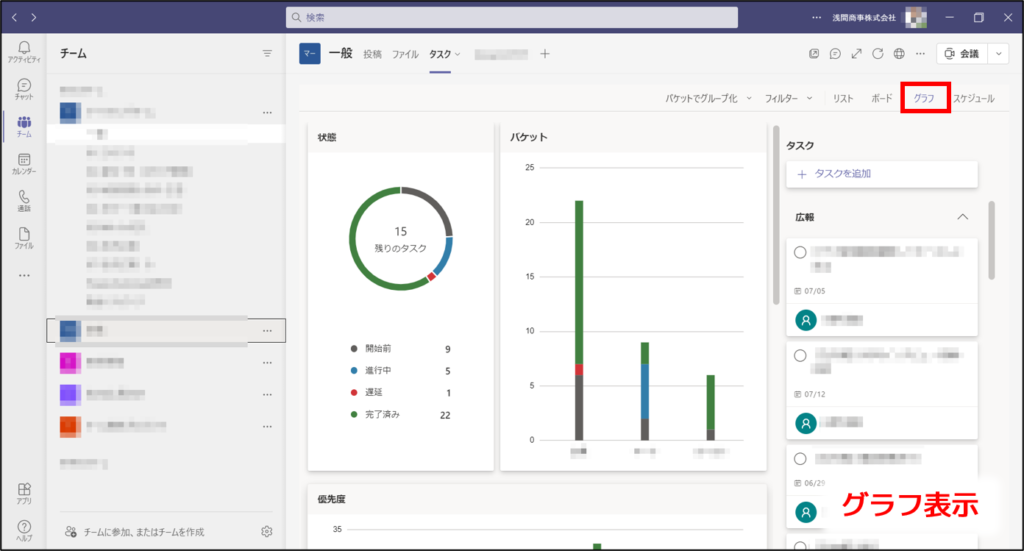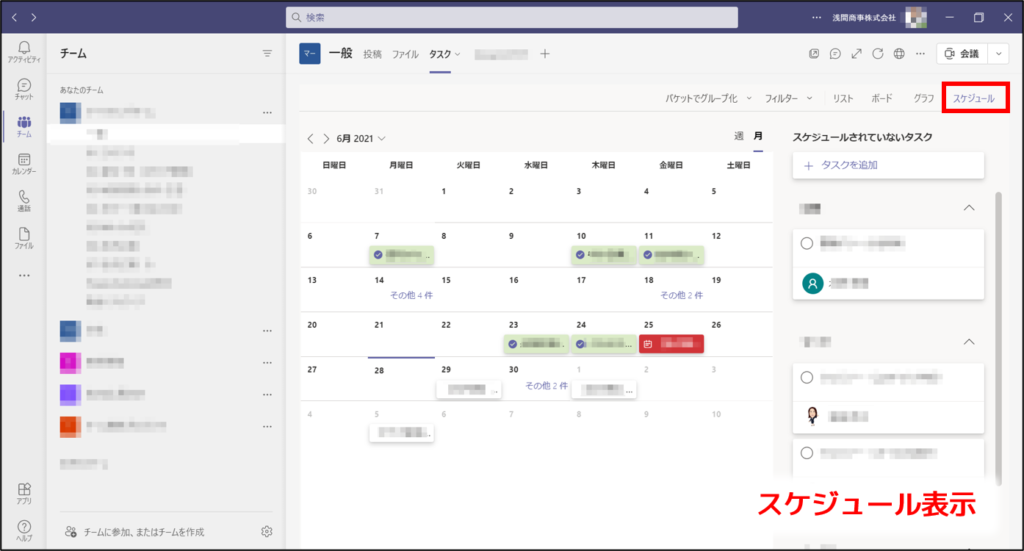目次
日々の業務の整理に、タスク管理やTo Do管理ツールを活用されている方も多いのではないでしょうか。
今回はMicrosoft 365のタスク管理ツール、「Microsoft Planner(マイクロソフト プランナー)」の機能概要と、活用術をご紹介いたします。
Teamsとの相性がよく、すでにTeamsを活用されているお客さまはもちろん、これから利用されるお客さまにもTeamsとPlannerの連携はおすすめです。
また、見た目や操作性がシンプルで、簡易的なプロジェクト管理にも利用できるため、特に中小企業の皆さまにご活用いただきたいツールです。
Microsoft Plannerとは
Microsoft Planner(マイクロソフト プランナー)は、Microsoft 365の「タスク管理ツール」です。
個人のタスク管理のみでしたらMicrosoft To Do(マイクロソフト トゥドゥー)というアプリがありますが、Plannerであれば個人のタスク整理・管理に加え、他のメンバーにタスクを割り当て、進捗の可視化・管理をすることができます。
また、プロジェクト管理ツールを使うほど大規模ではないものの、個人ではなく複数のメンバーがかかわるプロジェクトやタスクの管理に、使いやすいサービスです。
Microsoft 365の「Business Basic」もしくは「Business Standard」などのプランで利用できます。※1
製品のポジション
- 個人のTo Do管理:Microsoft To Do
- 複数メンバーのタスク管理:Microsoft Planner
- 詳細なプロジェクト管理:Microsoft Project
Plannerの特長(Microsoft 365連携)
ビジネス向けにさまざまなタスク管理ツールがありますが、Plannerの大きな特長の一つが、Microsoft 365内での連携です。
連携の例
- メンバー管理(Microsoft 365ユーザーで利用できる)
- ファイル管理(Teamsチャネルのファイルを指定できる)
- コミュニケーション(Teams連携でコミュニケーション可)
- 自動化(Power Automateで自動的にタスクの割り当てが可)
メンバー管理:
社内のMicrosoft 365のユーザーが利用できるため、タスク管理ツール用に別途メンバーの設定や管理が必要ありません。
ファイル管理:
タスクにTeamsのファイルを関連付けることができます。そのため、Teamsのチームで保存されたファイルと一元管理することができます。(タスク管理ツール内に別途ファイルの保存や管理をする必要がない。)
コミュニケーション:
TeamsのチャネルのタブにPlannerを表示させることができるため、チャネル内のチャットでコミュニケーションを取りながらタスク管理もできます。
自動化:
自動化ツールのPower Automateを使えば、他のサービスの特定の動きに対してPlannerを自動的に使うことができます。
例)Forms連携:Formsから申請がされたら、それに対するアクションを自動的に社内の担当者にタスクとして割り当てる
Plannerの始め方
次の3つの始め方をご紹介します。
- Teamsのタブに追加する
- Teamsのメニューに追加する
- ブラウザやスマートフォンアプリで利用する
1. Teamsのタブに追加する
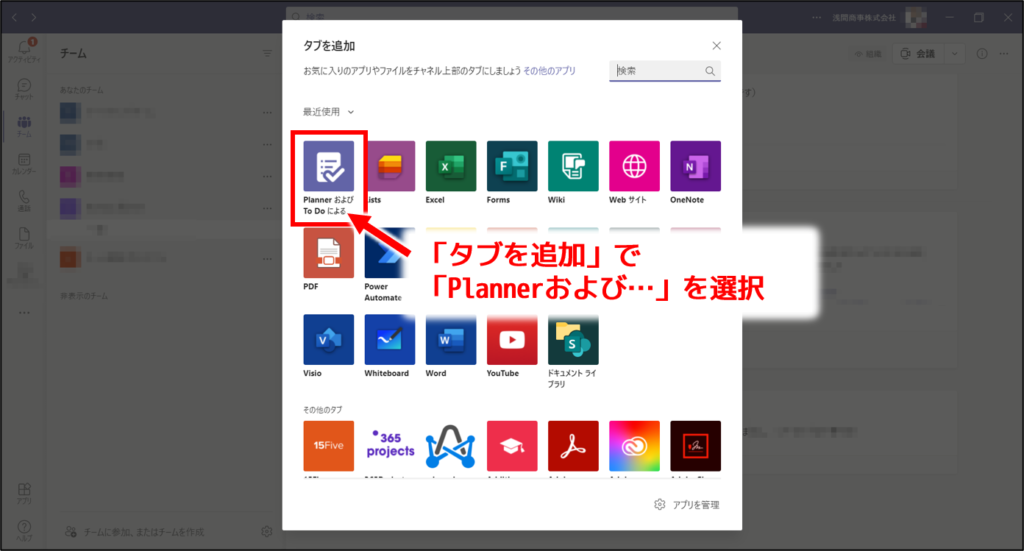
2. Teamsのメニューに追加する
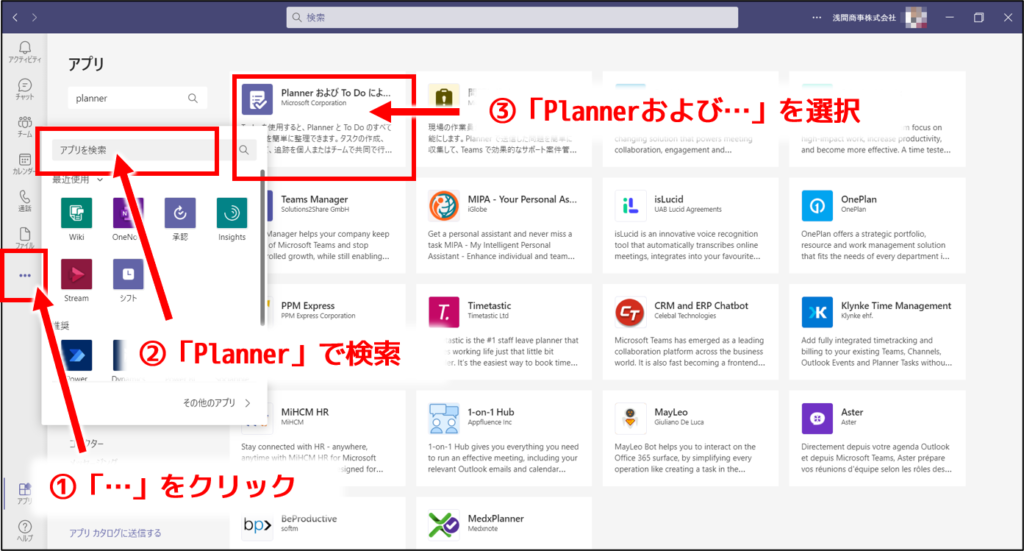
3. ブラウザやスマートフォンアプリで利用する
ブラウザからは、URL(https://tasks.office.com/)もしくはMicrosoft 365にログイン(https://login.microsoftonline.com/)するとメニューからアクセスができます。
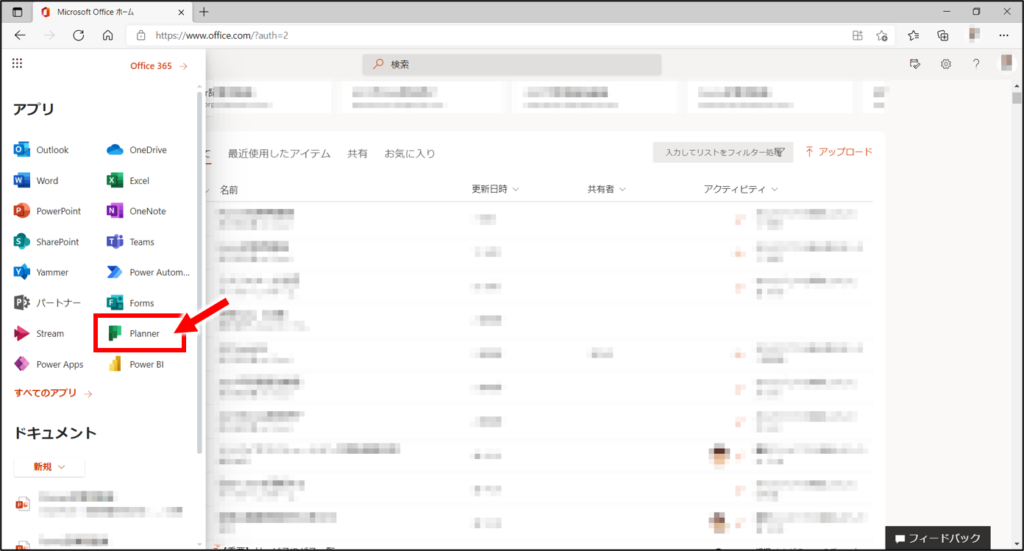
スマートフォンアプリは、ダウンロードしてMicrosoft 365にログインして利用します。
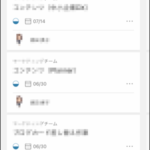
Microsoft Plannerの使い方
Plannerの使い方の基本的な点をご紹介いたします。
分類について
Plannerの用語には次の3つの階層があります。
- プラン:プロジェクトや部署などの名称(大分類)
- バケット:プロジェクト内のカテゴリー(中分類)
- タスク:バケットの中の作業内容(作業)
「プラン」→「バケット」→「タスク」の順番に作成します。
「プラン」はプロジェクトに限らず、部署やチームとして作成すると、そのチームのタスク管理としても利用できます。
例1)プロジェクト管理
- プラン(社内ベントプロジェクト)
- バケット(キックオフ)
- タスク(会場選定)(司会者手配)(賞品手配)など
例2)部署ごとのタスク管理
- プラン(マーケティングチーム)
- バケット(販促資料)
- タスク(原稿作成)(素材収集)(担当者確認)など
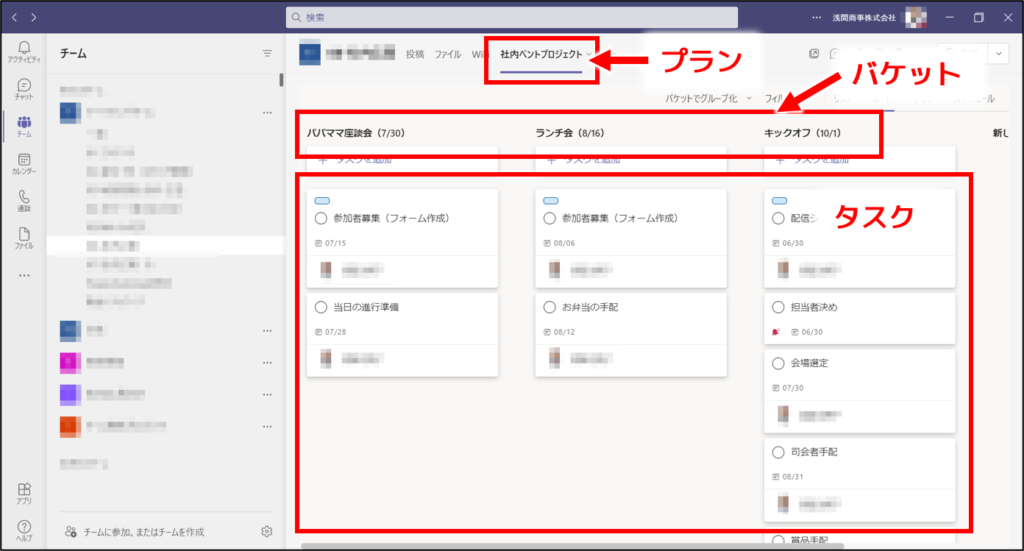
タスクの主な設定
プラン、バケットは名前の設定のみで、タスクで作業内容や割り当てなどの詳細を設定します。
- タスク名:作業の名前
- 割り当て:担当者の選択(複数選択可能)
- ラベル:任意の分類名を付けられる(複数選択可能)
- 優先度:緊急・重要・中・低の4段階
- 開始日、期限:タスクの開始予定日と期限
- その他:メモ、添付ファイル、コメント など
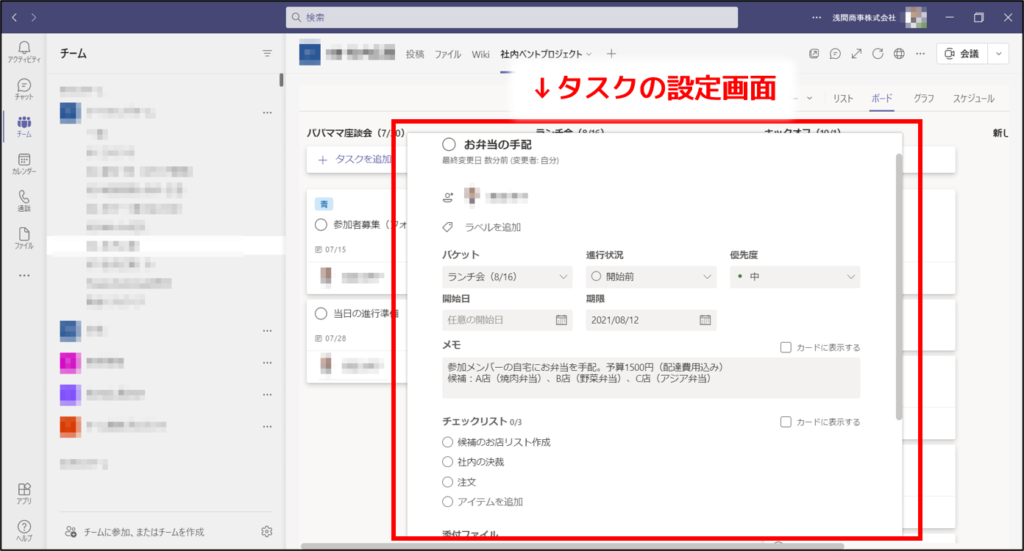
タスクの設定内容はグループ化、フィルターなどでも使います。
タスク表示の種類
- ボード:バケットごとのタスクをカード形式で一覧できます
- リスト:一覧で見られます
- グラフ:状態や優先度をグラフで見ることができます
- スケジュール:カレンダー画面でタスクの期限や状況を確認できます
フィルター機能は期限、優先度、ラベル、割り当てなどで絞り込みができます。タスクの数が増えてきた際に利用すると便利です。
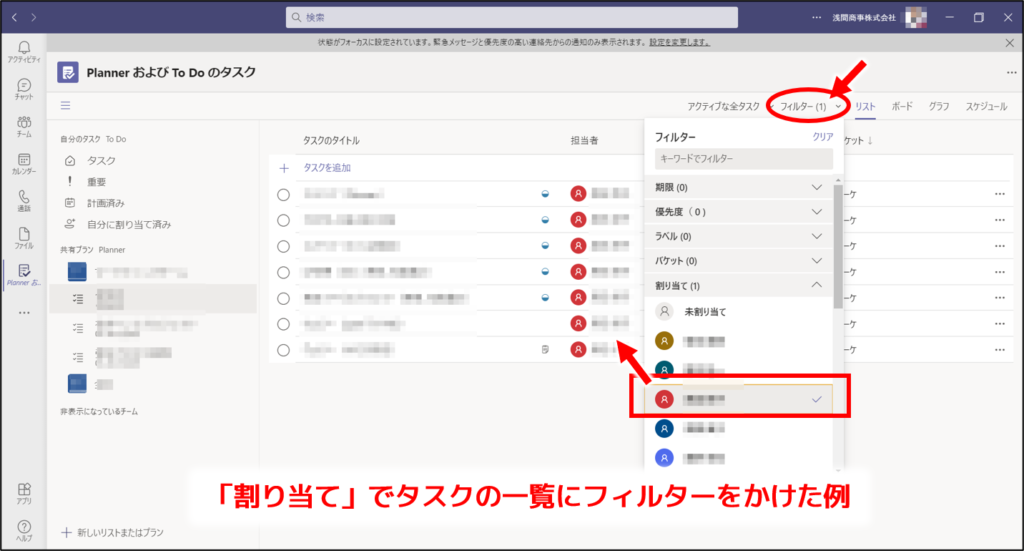
プロジェクトの進捗やタスクの確認・管理方法
設定した、もしくは自分が割り当てられたタスクの確認方法です。ここではTeamsメニューに追加したPlannerの画面でご説明いたします。
タスクの確認方法2つ
- 自分のタスクおよびプランを横断的に確認する
- 特定のチャネルのタスクを確認する
1. 自分のタスクおよびプランを横断的に確認する
「自分のタスク To Do」>「自分に割り当て済み」:
自分に割り当てられたタスクを横断的に一覧で見ることができます。「期限」や「優先度」などでフィルターをかけることもできます。
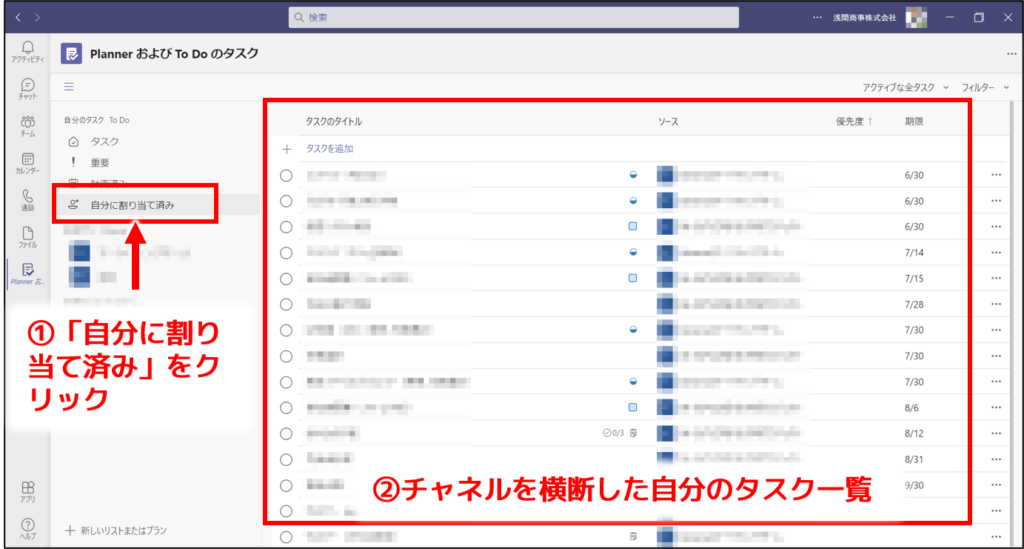
2. 特定のチャネルのタスクを確認する
「共有プラン Planner」から該当のチャネルを選択:
各チャネルの、全メンバーのタスク一覧が見られます。フィルターをかけられるほか、「リスト」「ボード」「グラフ」「スケジュール」で消化状況確認などタスクを管理することができます。
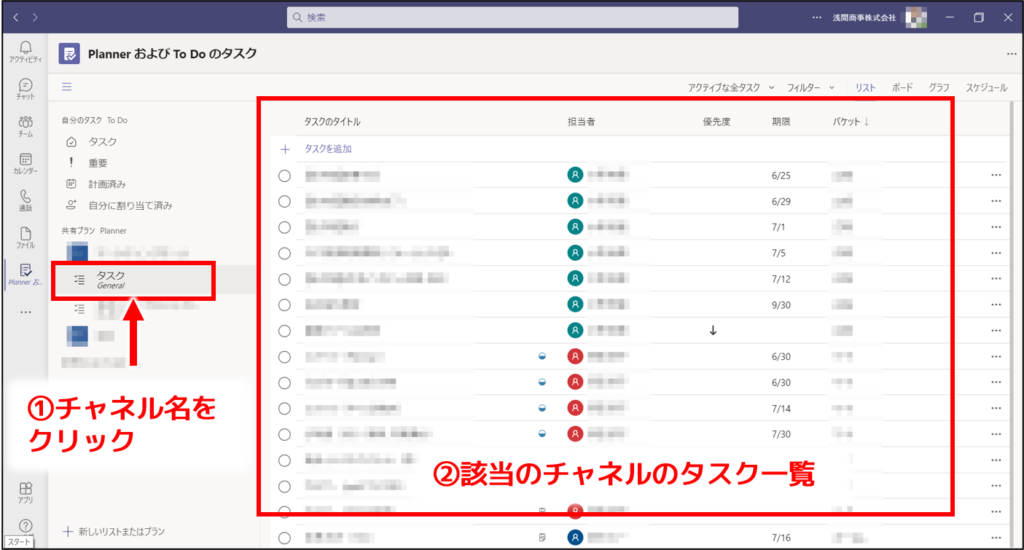
次の章からは、浅間商事の事例もまじえながら具体的なPlannerの活用術をご紹介いたします。
Planner活用術その1:依頼の管理やプロセスの管理に
自分のタスク(=To Do)の管理は大事ですが、自分が依頼、もしくは指示したタスクの管理もできます。
バケットは任意の名前が付けられますので、「部署(プラン)」>「担当者名(バケット)」>「仕事(タスク)」とすれば、依頼した担当者の仕事を一覧管理することができます。
例)
- プラン:総務部
- バケット:山田太郎さん
- タスク:不足備品の発注(期限7/30)
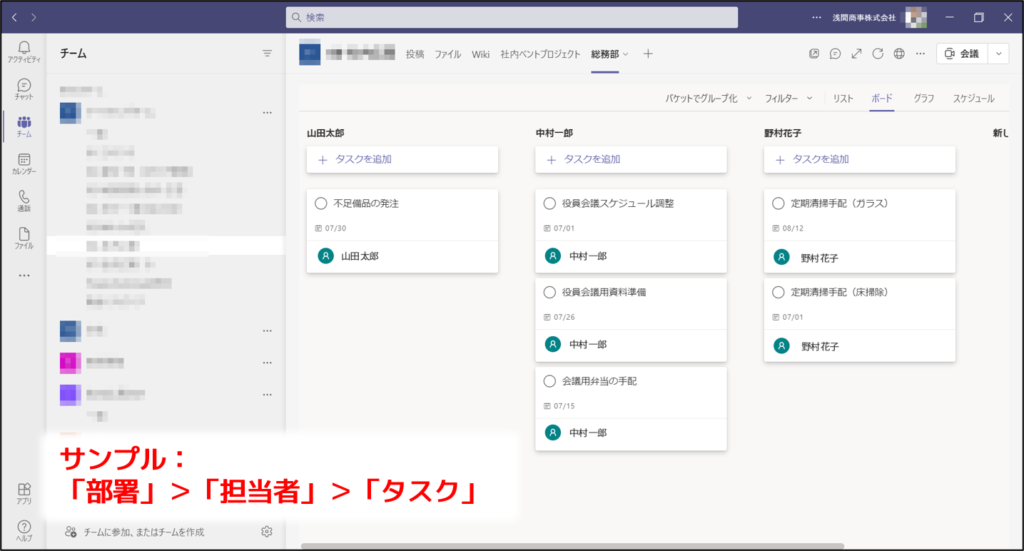
バケット名をプロセス名にするのもおすすめです。
「ボード」表示はバケットことに縦にタスクを並べることができるため、プロセスの流れに沿って左から右にバケットを並べるとプロセスの進捗状況を一覧で見ることができます。
例)
- プラン:受注プロセス管理
- バケット:「発注申請」→「発注依頼」→「入荷済み」→「受注確定」
- タスク:各プロセスのタスク(詳細)に、担当者を割り当て。終わったら次のバケットにタスクを作成
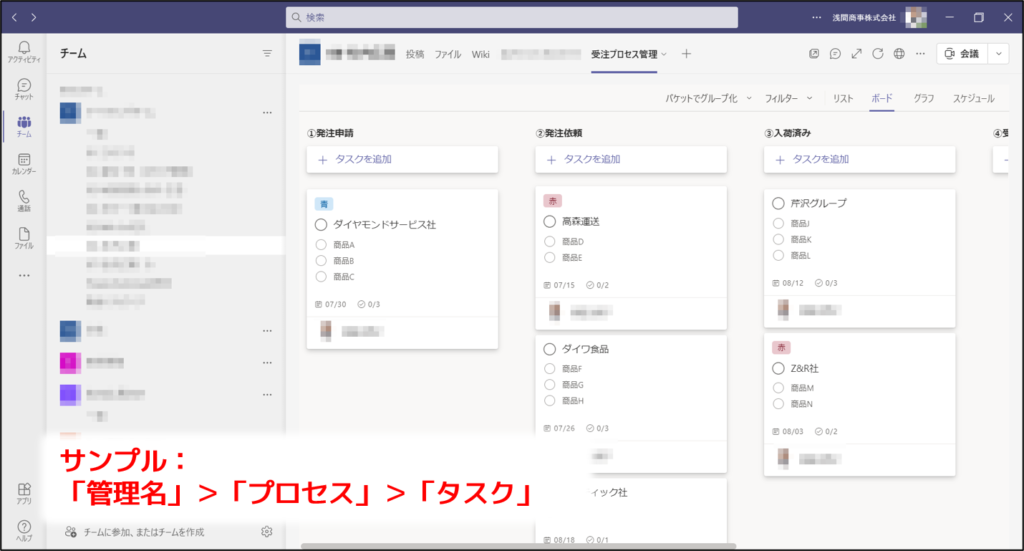
浅間商事の事例です。
【部署別プランの例】
浅間商事のコーポレートチーム(管理部門)では、「人事」、「総務」、「販売・経理」、「社内IT」の4つのバケットに分け、タスクの量や進捗を可視化しています。
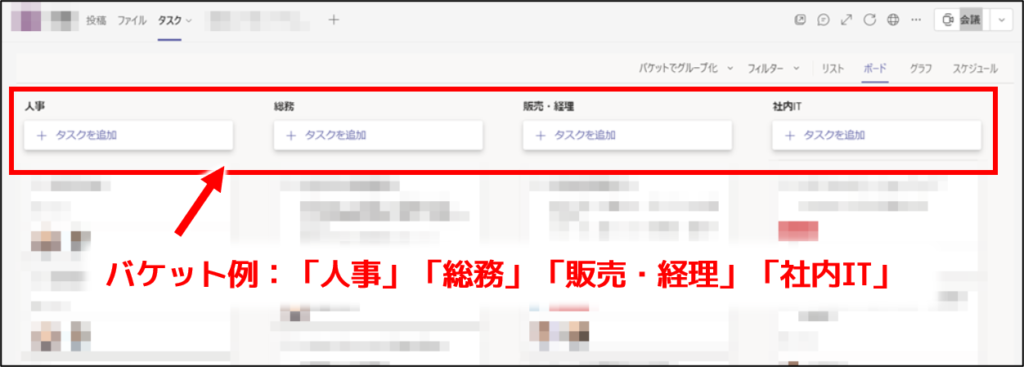
【プロセス名のプラン例】
埼玉本店では、発注売上業務において、伝票ごとの発注→支店に入荷→お客様先納品の管理を可視化して、支店内で共有できないか試しています。
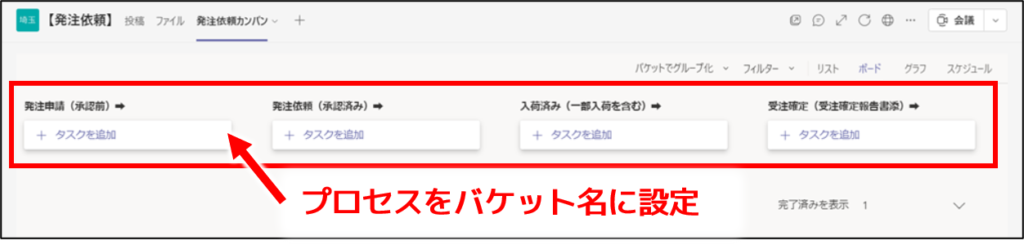
まだ、使い始めたばかりですが、「あの案件どうなっているの?」「あれはいつまでに誰がやることになっているの?」ということが減ってきています。
Microsoft 365を使っていれば追加費用0円で使え、毎日使っているTeams上で確認できるのが便利です。
Planner活用術その2:コミュニケーションしながらタスク管理
タスクにはコメント欄があり、タスクごとにコミュニケーションを取ることができます。
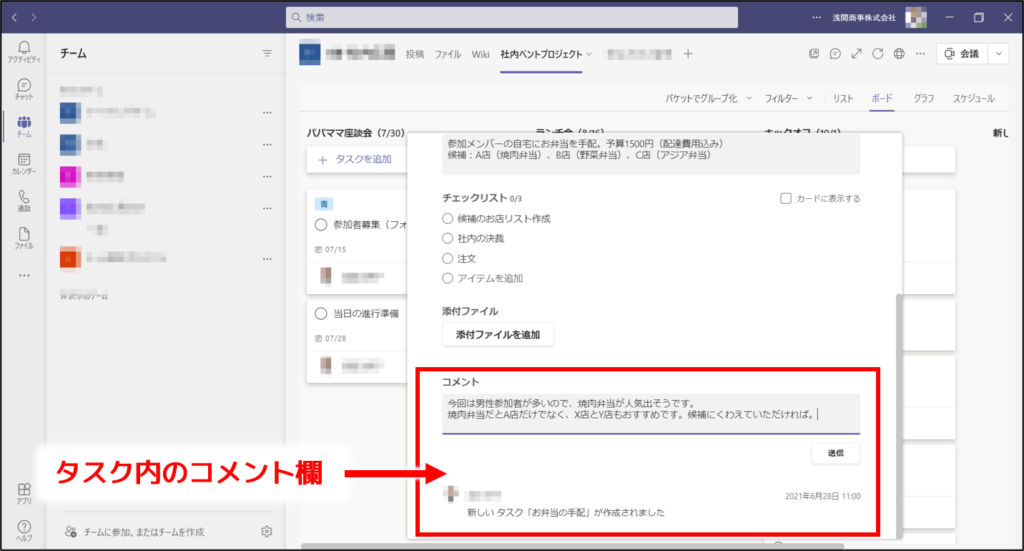
タスクに入れられたコメントは、メールでも通知で届きます。
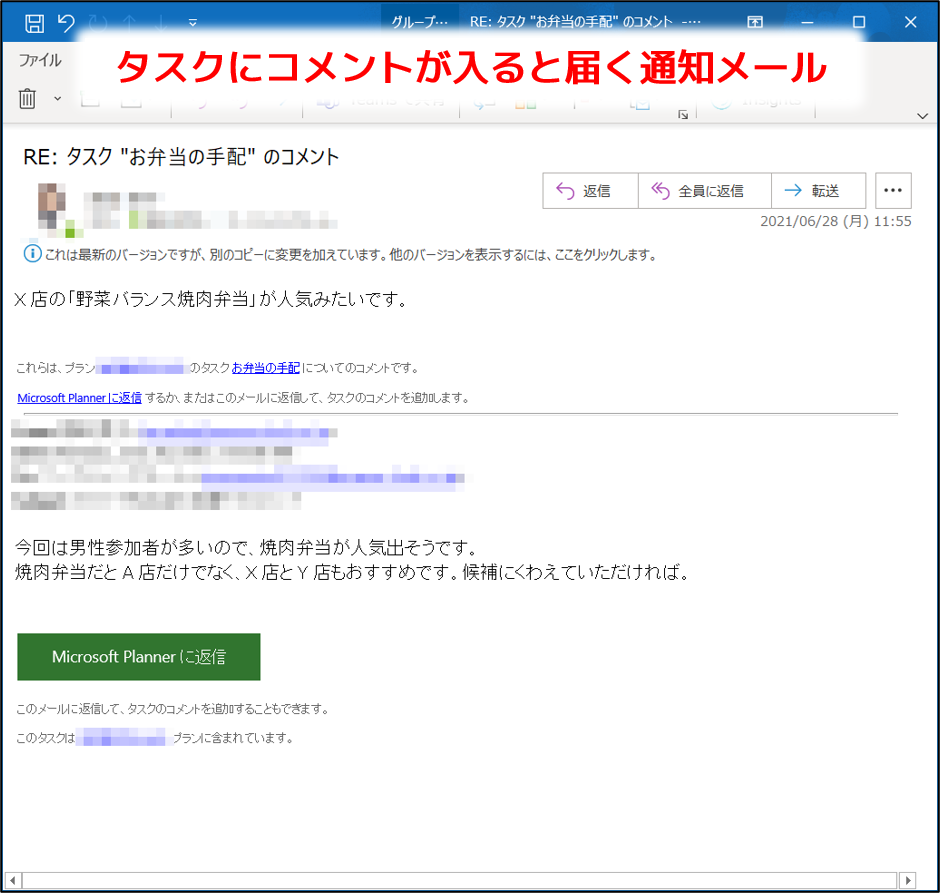
また、Teamsのチャネルのタブに追加すれば、Teamsの投稿画面とPlannerの行き来がスムーズになります。
そのため、そのチャネルに関するタスク管理が発生するようであれば、Teamsの投稿画面でやりとりしながらPlannerでタスクの状況を管理する使い方が大変便利です。特にプロジェクト単位でTeamsのチームやチャネルを運用されている方は、プロジェクト管理にPlannerがおすすめです。
浅間商事でも、Plannerは原則Teamsのタブに追加して利用しています。
Planner活用術その3:Power AutomateによるMicrosoft 365アプリとの連携
自動化サービスのPower Automateを使えば、Plannerはさらに活用の幅が広がります。
Excelのファイルが更新されたらタスクを更新、特定のメールが届いたらタスクを作成、などさまざまな活用方法が考えられます。
浅間商事の事例です。
アンケート回答者にプレゼント送付のタスクを自動設定
Power AutomateによるFormsとPlannerの連携例です。
浅間商事ではお客さまアンケートを行っております。アンケートにご回答いただいたお客さまにはギフト券をプレゼントしているのですが、そのタスク作成をPower Automateを使って自動化しています。
- お客さまがアンケートに回答(Formsで作成されたアンケート)
- アンケートの回答内容がTeamsのチャネルに自動投稿される
- Power AutomateがPlanner上で作業担当者にギフト券を送付するタスクを作成
- 作業担当者は期限までにギフト券を手配する
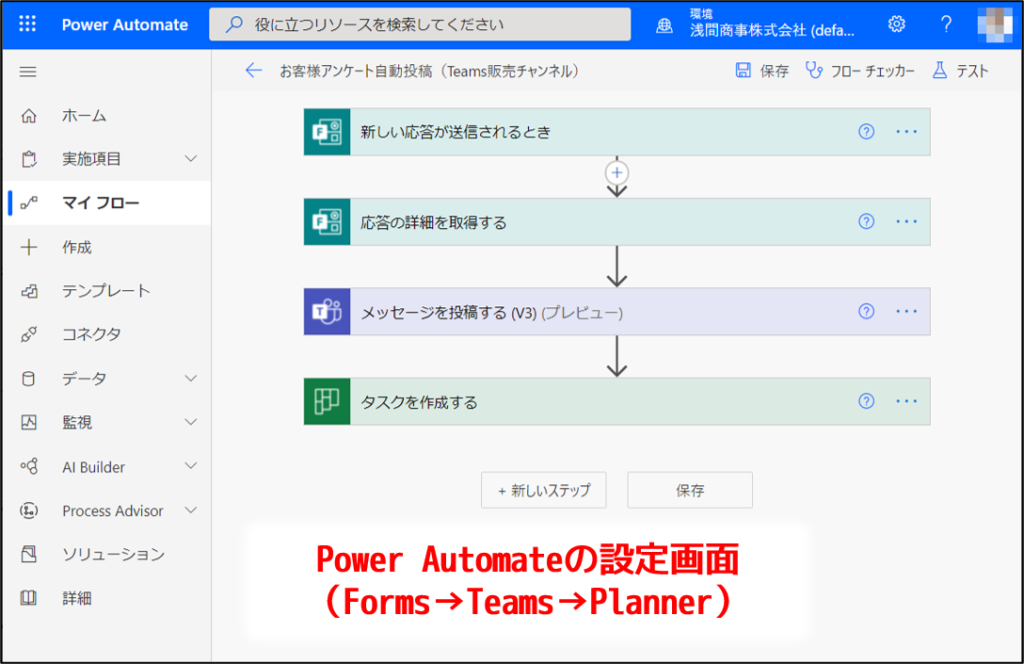
まとめ
Microsoft Planner(マイクロソフト プランナー)は、Microsoft 365の「タスク管理ツール」です。個人のタスク整理・管理に加え、他のメンバーにタスクを割り当て、進捗の可視化・管理をすることができます。
同様のツールはほかにもありますが、Plannerの特長はMicrosoft 365内での連携が豊富な点です。
連携の例
- メンバー管理(Microsoft 365ユーザーで利用できる)
- ファイル管理(Teamsチャネルのファイルを指定できる)
- コミュニケーション(Teams連携でコミュニケーション可)
- 自動化(Power Automateでタスクの割り当ても可)
また、具体的な活用術として、次の3つをご紹介いたしました。
- Planner活用術その1:依頼の管理やプロセスの管理に
- Planner活用術その2:コミュニケーションしながらタスクを管理
- Planner活用術その3:Power AutomateによるMicrosoft 365アプリとの連携
見た目や操作性がシンプルで、簡易的なプロジェクト管理にも利用できるため、中小企業の皆さまにご活用いただきたいツールです。特にすでにTeamsをお使いのお客さまは、ぜひ一度お試しください。
浅間商事では、中小企業の皆さまのMicrosoft 365導入支援をしております。(※執筆時点ではPlannerアプリの導入アドバイスは可能ですが、初期設定代行および導入後サポートは行っておりません。)
ツールは導入だけでなく、使いこなすためには運用サポートも重要です。浅間商事は2019年にマイクロソフト社のパートナー認定資格「Small and Midmarket Cloud Solutionsゴールドコンピテンシー」を取得。2020年にはMicrosoft 365導入支援社数が200社に達しました。
100名以下の中小企業様へのご支援を得意としております。設定や活用方法などについてお悩みがございましたらぜひご相談ください。ITアドバイザーがよりそうご支援をいたします。
なお、ITアドバイザーへのご相談は初回無料です。ぜひお気軽にお電話もしくはお問い合わせフォームからご連絡ください。
※1: Microsoft 365 および Office 365 プラットフォーム サービスの説明
https://docs.microsoft.com/ja-jp/office365/servicedescriptions/office-365-platform-service-description/office-365-platform-service-description