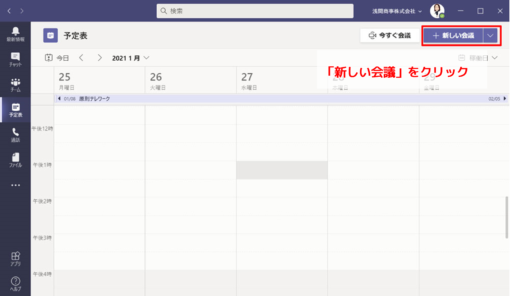シリーズ『「Microsoft 365」で実現!中小企業の業務効率化』では、中小企業の経営者様、IT管理者様に向け、Microsoft 365(旧名:Office 365)を社内で活用し、広めていく方法について、サービスごとに3つのステップに分けて解説しております。
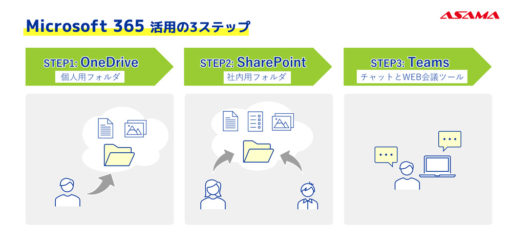
第1回は「個人用フォルダ」としての「OneDrive」、第2回は「社内用フォルダ」としての「SharePoint」を解説いたしました。
浅間商事では、Microsoft 365を「OneDrive」→「SharePoint」→「Teams」の順番で利用し、理解していただくことをおすすめしております。ぜひ、第1回OneDrive、第2回SharePointをまずお試しください。
【第1回:OneDrive編】「Microsoft 365」で実現!中小企業の業務効率化
中小企業の間でも普及が進む「Microsoft 365(マイクロソフト サンロクゴ)」。多機能なOneDrive、SharePoint、Teamsは、利用目的を絞ることで社内で各サービスの理解と活用がぐっと進みます。第1回「OneDrive編」では「個人用フォルダ」としてのOneDriveを解説いたします。 | パソコン・複合機・ネットワークの総合IT商社は浅間商事
【第2回:SharePoint編】「Microsoft 365」で実現!中小企業の業務効率化
浅間商事では、Microsoft 365を「OneDrive」→「SharePoint」→「Teams」の順番で利用し、理解していただくことをおすすめしております。第2回は「社内用フォルダ」としての「SharePoint」をご紹介いたします。クラウド、大容量で安価、など、その特徴と実際の利用方法について解説いたします。 | パソコン・複合機・ネットワークの総合IT商社は浅間商事
第3回は、「チャットとWEB会議ツール」としての「Teams」をご紹介いたします。豊富な機能をもったビジネスチャットのTeamsですが、わかりやすいチャットとWEB会議機能からお試しいただくことがおすすめです。
Microsoft Teamsとは
Microsoft Teams(マイクロソフト チームズ)は、チャットやWEB会議を行えるコミュニケーションツールです。
サービス開始が2017年からと、OneDriveやSharePointに比べてその歴史は浅いですが、テレワークの普及に伴いそのユーザー数を大きく伸ばしています。2020年後半には、一日あたりのアクティブユーザーが1億1500万人を超え、その数は同年3月から倍以上に増えました※。
Teamsには次の特徴があります
- クラウドなのでネット環境と端末があればどこからでも利用できる
- 他のマイクロソフト製品との連携がスムーズ(ユーザー管理、セキュリティ管理、ファイル管理など)
- WEB会議だけでなくビジネスチャット機能も使える
テレワーク普及過程でWEB会議ツールZoom(ズーム)も利用者数が増えましたが、TeamsとZoomの大きな違いの一つは、ZoomがWEB会議に特化しているのに対し、Teamsはビジネスチャット機能をもち、さらにOffice製品(WordやExcelなど)をはじめとした他のマイクロソフト社製品との連携がスムーズという点が挙げられます。
※マイクロソフト「Teams」のデイリーアクティブユーザーが1億1500万人に(ZDNet Japan)
https://japan.zdnet.com/article/35161667/
「チャットとWEB会議ツール」としてのTeams利用方法
「ビジネスチャット」というハードル
Teamsの利用を検討する際、ハードルの一つが「ビジネスチャット」であるという点です。
ビジネスチャットは、主に業務で使用するコミュニケーションツールです。Teamsをはじめ、slack(スラック)、chatwork(チャットワーク)、LINE WORKS(ラインワークス)などが有名です。
従来は社内、社外問わず、テキストのやりとりは主にメールで行ってきましたが、スピードや利便性の高さから、メールに代わるものとして近年普及し始めました。
LINEを普段使っている方が多ければ慣れるのは早いですが、特定の相手とのチャットや、グループ内での掲示板機能が主な利用内容になりますので、チャットや掲示板に慣れていない、メンションやスタンプなどの付加機能の使用ルールが分からない、など、慣れるまでに時間がかかる方もいらっしゃいます。
ルールやマナーは、一般的なものからメンバー間で醸成されていくものもあり、それも含めて初めての導入の場合は普及に時間がかかる傾向があります。
また、コミュニケーションツールのため、参加者全員が積極的利用をしないと普及しづらいという面も持ち合わせています。
そこで浅間商事では、まずTeamsで「チャット」と「WEB会議」機能を使ってみることをおすすめいたします。
操作や画面がシンプルなので、一部のメンバーからでも、これらの機能でコミュニケーションを始めれば、社内の他のユーザーに徐々に普及させていくことができます。
チャット機能から解説いたしますが、もし「WEB会議から試したい」という方がいましたら、使いなれたOutlookからTeams会議に参加する方法もご案内しております。「OutlookからWEB会議」をご覧ください。
なお、TeamsにおけるWEB会議機能は、「ビデオ通話」もしくは「音声通話」がそれにあたります。ボタン名などは「ビデオ通話」と表記しますのでご了承ください。
STEP1:チャットをしてみよう
チャットは、テキストでのメッセージのやりとりです。
1対1だけでなく、複数名でのグループチャットも可能ですが、慣れていない方は1対1でのやり取りから始めてみることをおすすめします。
- 左メニューの「チャット」をクリック
- 「新しいチャット」アイコンをクリック
- 名前やメールアドレスで相手を検索しクリック
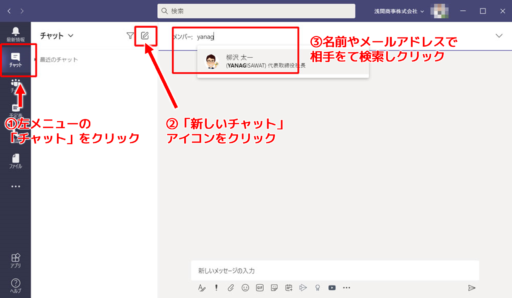
チャット画面が表示されます。
後はこの画面で指定の相手とテキストのメッセージをやり取りできます。文字の装飾、ファイルの添付、メッセージにスタンプを付けるなどもできますので、慣れてきたら試してみてください。
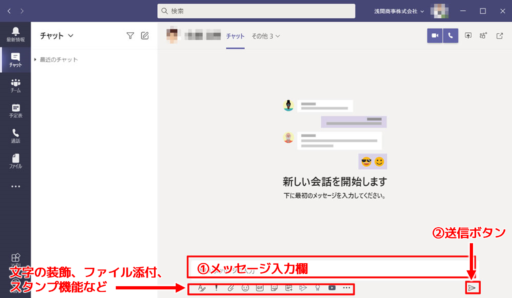
複数名で行うグループチャットも簡単に始められます。チャット相手の設定フィールドにメンバーを追加するか、ユーザーを追加します。
最初から複数の相手を設定する場合
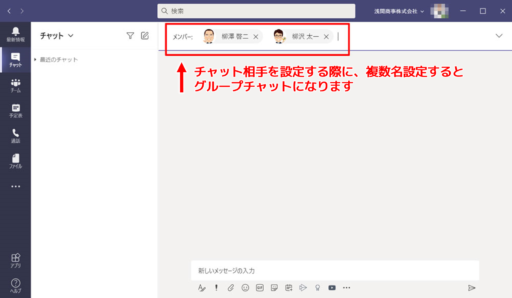
チャット画面で他のユーザーを追加する場合
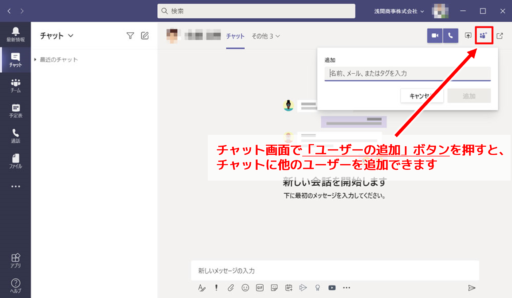
鉛筆マークをクリックすると、グループ名を付けたり変更したりできます。必要に応じて、部署名、プロジェクト名などを付けると便利です。
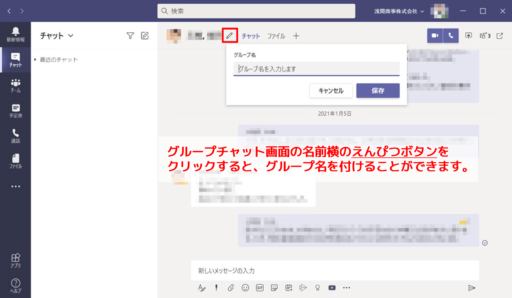
スマートフォンのアプリを使えば、LINEのようなメッセージアプリ感覚でチャットを利用できます。パソコンの操作が難しい方もスマホで使い始めると慣れるのが早いです。
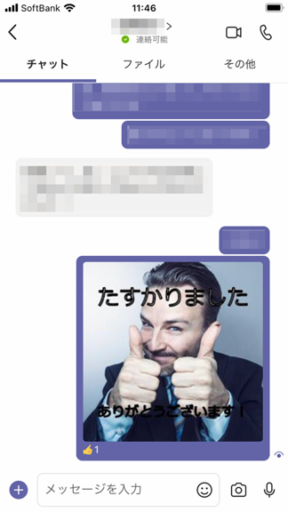
STEP2:WEB会議をしてみよう
続いて、WEB会議機能を使ってみましょう。
TeamsでWEB会議を始める方法は主に次の3つがあります。
- チャットの相手と会議をする
- 予定表から会議を始める(Teams、Outlook)
- 作成済みのチーム内で会議をする
チームについては説明を省略しているため、チャットおよび予定表(Teams、Outlook)からの会議開始をご説明します。
チャットからWEB会議
チャットからWEB会議を始める場合、STEP1のチャット画面を開きます。
相手を指定した後、「ビデオ通話」ボタンをクリック
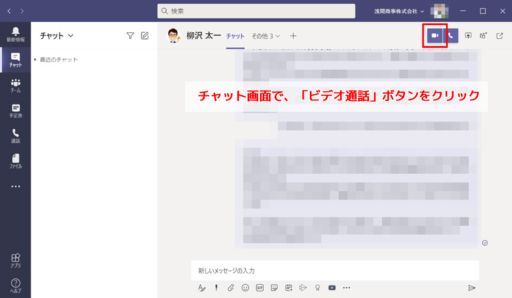
相手の呼び出しが始まり、相手が応答するとビデオ通話(WEB会議)が始まります
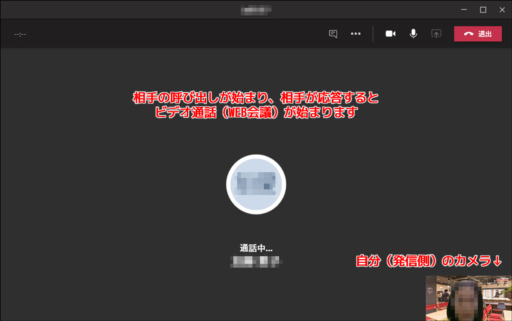
終了する場合は「退出」ボタンをクリックします
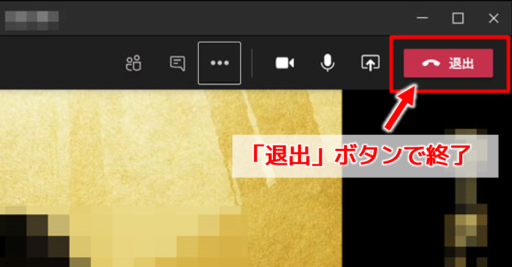
なお、「ビデオ通話」ボタンの隣には受話器のマークの「音声通話」ボタンがあります。このボタンはカメラがオフになり、音声のみでの通話になります
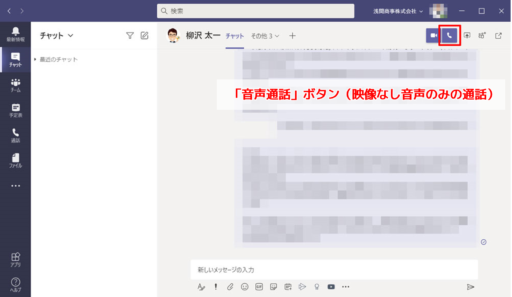
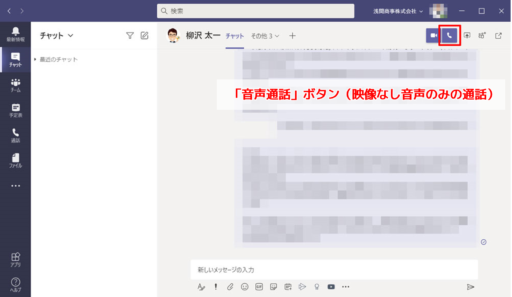
予定表からWEB会議
続いて、予定表から会議を始める手順です。
左メニューの「予定表」をクリック。
「今すぐ会議」ボタンをクリックすると、ビデオ通話画面になります。
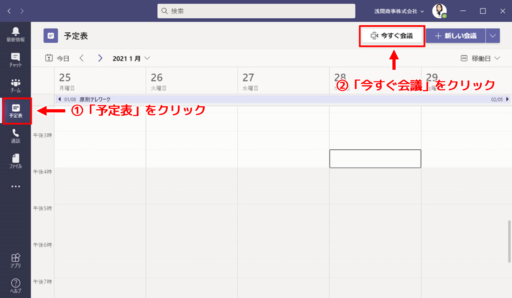
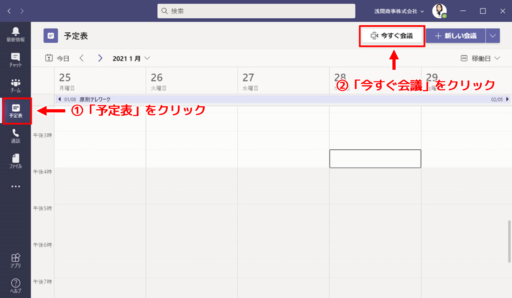
カメラと音声の設定を選択した後、「今すぐ参加」をクリック
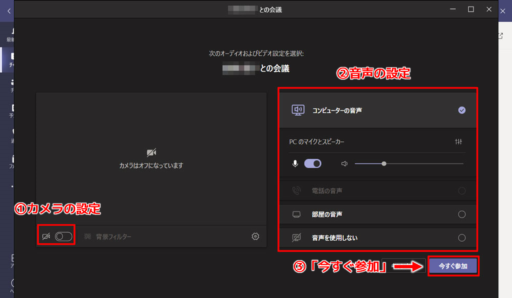
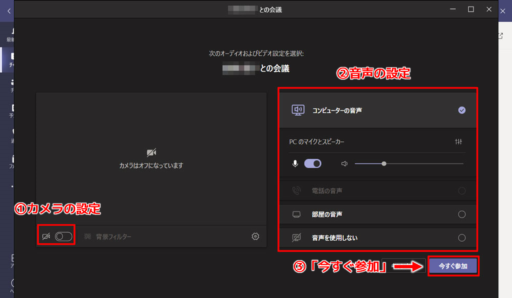
参加者欄に相手を入力し、相手を現在開いているビデオ会議の画面に招待します。
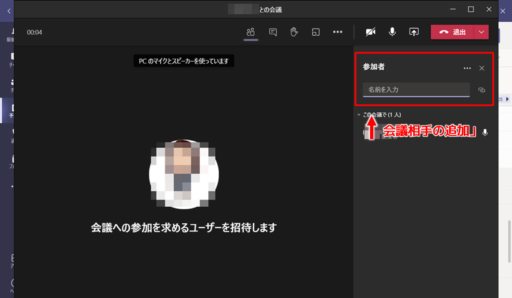
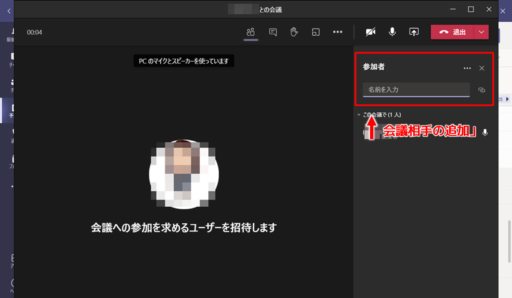
終了する場合は「退出」ボタンをクリックします。
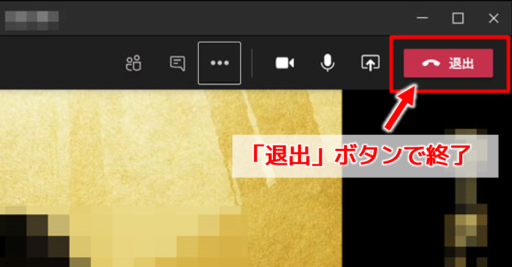
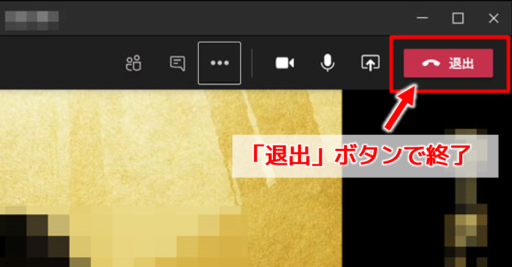
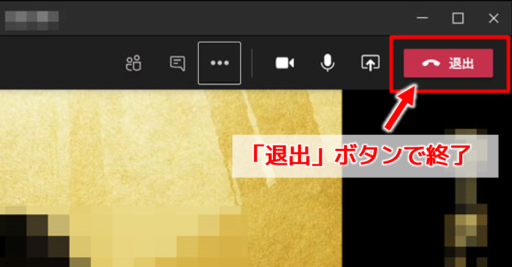
また、有料版Teamsでは、Outlookと連動した会議予約を送信することもできます。
「新しい会議」をクリックし、会議名、参加者、日時などを指定して保存すれば、予めTeamsの会議室URLが記載された会議通知が設定できます。
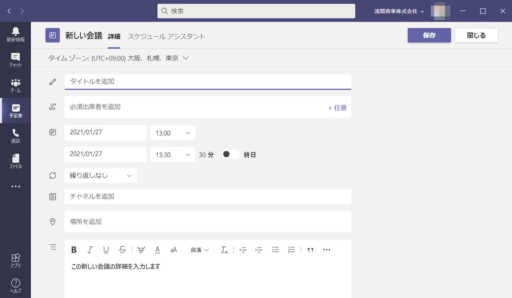
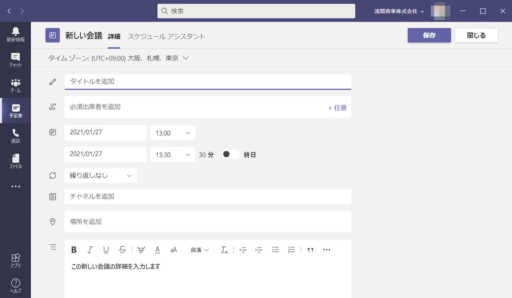
OutlookからWEB会議
普段メールやスケジュール管理でOutlookをよく使う方には、Outlookの予定表からのWEB会議設定も便利です。
予定表の画面で「新しいTeams会議」ボタンをクリックすると、あらかじめTeams会議リンクが付いた予定が作成されます。もしくは、作成済みの予定の場合は、予定詳細画面の「Teams会議」ボタンをクリックすれば、Teams会議リンクが付きます。
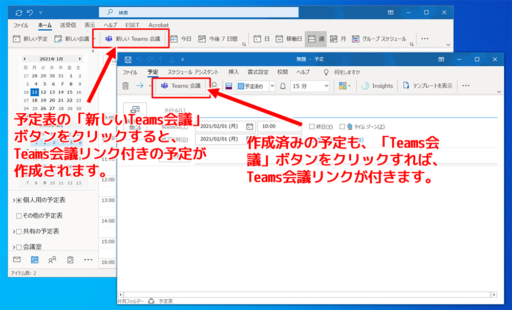
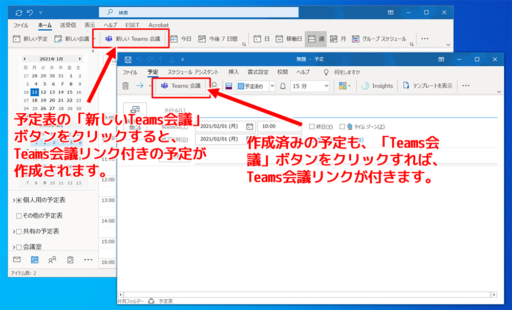
Teams会議が設定された予定は、「Teams会議に参加」ボタン、もしくは本文のリンクから会議に参加できます。
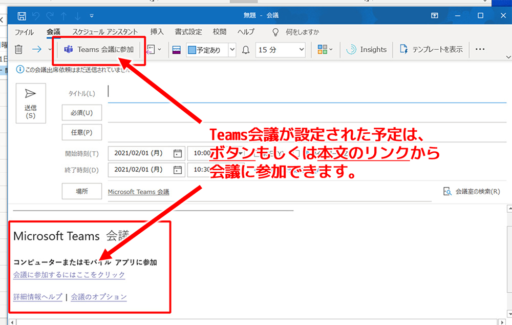
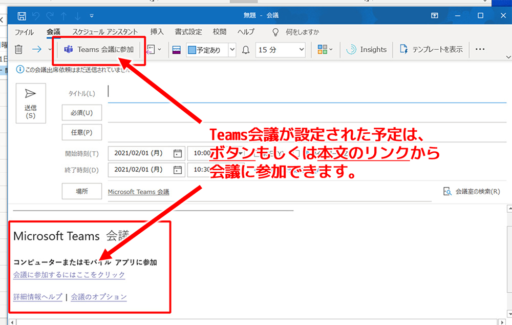
なお、ビデオ通話(WEB会議)の画面にはさまざまな機能があり、現在も進化中です。
まずは以下の機能から使ってみてください。
- カメラ:カメラ(映像)のON/OFF。表示させたくない場合や回線速度が気になるときなどはオフにしてください。
- マイク:マイク(音声)のON/OFF。複数名の会議で発言していない時は、雑音除去のためオフにしておくのがおすすめです。
- コンテンツを共有:自分のパソコン画面などを相手と共有できます。
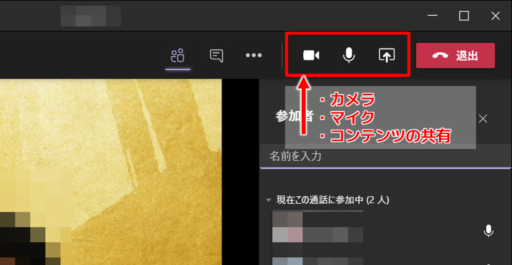
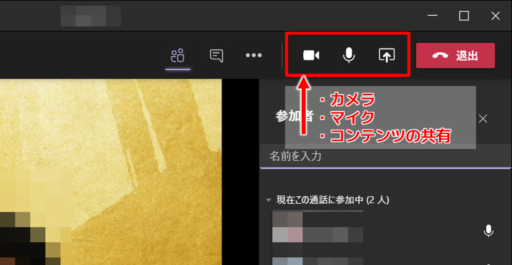
補足:外部(社外)の人の招待も可能
WEB会議では外部ユーザーに直接会議通知の送信が可能です。会議予約の参加者欄に、直接相手のメールアドレスを入力してください。相手(外部ユーザー)は、WebブラウザからのTeams会議への参加が可能です。※
そのほか、外部ユーザーのチャットやチームの利用は、Teams全体の管理者設定によって異なります。
※Microsoft Teams 外部ユーザとテレビ会議をする手順(Windows Blogs)
Teamsを使うには?
Teamsを利用するのに必要なMicrosoft 365のプランについてです。
前回ご紹介したSharePointと同じです。
Office(WordやExcelなど)のデスクトップ版が含まれない「Microsoft 365 Business Basic」、もしくは「Microsoft 365 Business Standard」以上のプランから利用できます。
Officeのデスクトップ版はすでにプレインストール版をお使いで、必要ない方は「Microsoft 365 Business Basic」のプランが一番安価です。
Officeアプリも必要な方は、「Microsoft 365 Business Standard」以上のプランからSharePointをご利用になれます。
Teams活用事例
【事例】デザイン業界(4~10名規模)
A社:無料版Skypeからの移行事例
週3、4日テレワークになり、社内やり取りやWEB会議は無料のSkypeのチャットを使用。プロジェクトごとにチャットグループを作って利用されていました。しかし、添付ファイルが多くなり、さらに無料のSkypeは保存期間が30日しかないことが課題に。
浅間商事からはTeams有料版をご提案。Teams有料版はSharePointの領域を使うため、データ保存に1TBもの容量があります。さらにチームの使い方に加えWEB会議の手順もご説明し、イメージを掴んでいただきTeams導入を正式導入されました。
B社:テレワーク時の社内コミュニケーションを円滑にしたい
前回の緊急事態宣言時にテレワークを開始。社内コミュニケーションを円滑にしたいとのご要望をいただきました。電話やメールではなく、タイムリーにやり取りしてビジネスチャンスを逃したくないとの要望を受けてTeamsをご提案し、現在、チャットやWEB会議を活用されています。
C社:Microsoft 365+スマートフォンで業務改革
Teamsに限らずMicrosoft 365導入で多くの業務改革を実現した事例です。前回緊急事態宣言後にご相談いただきました。
スマートフォンを会社支給に変更。社内のやり取りをTeamsで行い、データ共有はSharePointで行うようになりました。さらに、数名で共通のメールアドレス使っていたため、Exchange Onlineも導入いただき、1人1メールアドレスを設定。必要に応じてグループアドレスを作成し、活用されています。
【事例】浅間商事(60人規模)
浅間商事では社内のコミュニケーションをほぼすべてTeamsに集約しております。さまざまな機能を活用していますが、チャットとWEB会議においては次のようなメリットがありました。
- チャット:社内メールを原則廃止したため、社内でのテキストでのやり取りにチャットを利用しています。メールと異なり誤送信しても修正しやすい、短文で済む、整理がしやすい、検索しやすいなどのメリットがあります。
- WEB会議:支店長会議などをWEB会議にしたことで、参加者の移動による時間・労力・コストが大幅に削減されました。テレワーク普及に伴い、商談でも活躍しています。
まとめ
中小企業の経営者様、IT管理者様に向け、Microsoft 365(旧名:Office 365)を社内で活用し、広めていく方法について、サービスごとに3つのステップに分けて解説しております。
第1回「OneDrive編」、第2回「SharePoint編」に続き、今回は「チャットとWEB会議ツール」としてのTeamsを解説いたしました。
ビジネスチャットであるTeamsは、使い方こそ難しくありませんが、そもそもビジネスチャットに慣れるまでが一つのハードルになっていると思われます。
そのため、浅間商事ではまずチャットやWEB会議の機能からTeamsを使ってみることをおすすめしています。
Teamsには次のような特徴があります。
- クラウドなのでネット環境と端末があればどこからでも利用できる
- 他のマイクロソフト製品との連携がスムーズ(ユーザー管理、セキュリティ管理、ファイル管理など)
- WEB会議だけでなくビジネスチャット機能も使える
これらのメリットを踏まえ、「チャット」と「WEB会議(ビデオ通話)」機能の使い方を解説いたしました。
なお、チームや、それにぶらさがるチャネルを作成し、掲示板のような使い方が普及すると、さらにTeamsの活用方法が増えます。ビジネスチャットの機能をふんだんに使ったTeamsの活用術は、以下の記事でご紹介しています。あわせてご覧ください。
【事例付き】中小企業の「Microsoft Teams活用術」6選
中小企業の皆さんに向け、Microsoft Teamsの活用術6選を事例を交えてご紹介します。 | パソコン・複合機・ネットワークの総合IT商社は浅間商事
さいごに
中小企業の業務効率化として、「第1回:OneDrive編」、「第2回:SharePoint編」、「第3回:Teams編」3ステップに分けてMicrosoft 365の使用例をご紹介しました。
全体でみると非常に機能豊富なMicrosoft 365は、お客さまにより、使い方、活用方法は多種多様です。しかし、本シリーズでご紹介した、「個人用フォルダ(OneDrive)」、「社内用フォルダ(SharePoint)」、「チャットとWEB会議(Teams)」の機能は、多くの会社様で便利で必要な機能ではないでしょうか。
Microsoft 365の導入を検討している、導入したが社内で浸透しない、そのようなお客さまにはぜひこの3ステップをお試しいただきたく思います。
浅間商事では、中小企業の皆さまのMicrosoft 365導入支援をしております。
Teams導入では、ご加入のご案内はもちろん、チームやチャネルの設定代行も行っております。さらに使い方や活用方法、他社事例のご紹介など、運用サポートも行っております。
浅間商事は2019年にマイクロソフト社のパートナー認定資格「Small and Midmarket Cloud Solutionsゴールドコンピテンシー」を取得。2020年にはMicrosoft 365導入支援社数が200社に達しました。
100名以下の中小企業様へのご支援を得意としております。設定や活用方法などについてお悩みがございましたらぜひご相談ください。ITアドバイザーがよりそうご支援をいたします。
なお、ITアドバイザーへのご相談は初回無料です。ぜひお気軽にお電話もしくはお問い合わせフォームからご連絡ください。