目次
中小企業の間でも普及が進む「Microsoft 365(マイクロソフト サンロクゴ)」。
WordやExcelはわかるけれど、OneDriveやSharePoint、Teamsがよくわからない、この3つのサービスをどう使い分けたらよいのか? どのような順で社内に広めていけばよいのか? と、お悩みのお客様が多くいらっしゃいます。
今回は、中小企業が「Microsoft 365(旧名:Office 365)」で、業務効率化をどう実現するかについてご紹介いたします。
中小企業の経営者様、IT管理者様に向け、Microsoft 365を社内で活用し、広めていく方法について、サービスごとに3つのステップに分けて解説いたします。お客様の事例や浅間商事の自社事例もご紹介してまいります。
OneDrive(ワンドライブ)、SharePoint(シェアポイント)、Teams(チームズ)。これらのサービスはいずれも多機能がゆえ、使いこなすまでに時間と手間がかかったり、そのために社内で普及しなかったりといった面があります。
浅間商事社内では、それぞれの便利な機能を活用しつつも、主に次のような目的で使い分けています。
- OneDrive:個人用フォルダ
- SharePoint:社内用フォルダ(NASやファイルサーバー代わり)
- Teams:チャットとWEB会議ツール
利用をこれらの目的に絞っていただくと、社内で各サービスの理解と活用がぐっと進みます。分かりやすく利用のハードルが低い「OneDrive」から始め、「SharePoint」、「Teams」と、3つのステップをお試しいただくのがおすすめです。
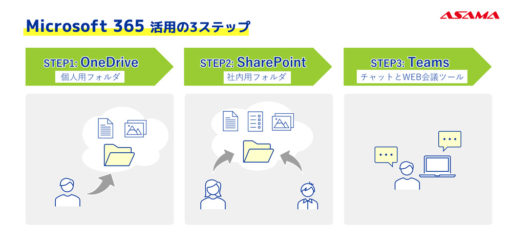
本シリーズは、この順番で解説をすすめてまいります。
第1回「OneDrive編」です。
Microsoft OneDriveとは
Microsoft OneDrive(マイクロソフト ワンドライブ)は、マイクロソフト社のクラウド(オンライン)ストレージサービスです。Officeファイルをはじめ、画像や動画など、あらゆるデータの保存ができる場所です。
他社サービスの「Googleドライブ」や「iCloud」、「BOX」や「Dropbox」をお使いの方もいらっしゃるのではないでしょうか。
OneDriveはWindows 10の標準機能のため、クラウドストレージでありながらパソコンのフォルダのような感覚でデータを管理でき、あまりクラウドを意識することなく利用できるサービスです。
また、他のクラウドサービスにはないパソコンデータの自動バックアップ機能がついています。この機能を使うとパソコン内の主なフォルダはもちろん、デスクトップに置きっぱなしのデータも自動でクラウド上にバックアップを取ってくれますので、パソコンが壊れてしまった時でも安心です。
OneDriveには、個人向けと法人向けの2種類があります。
個人向け
- 個人アカウントを使用
- Windows 10の標準機能
- 無料の場合、5GBまで
- Microsoft 365 Personalで1TBまで利用可能
法人向け(OneDrive for Business)
- 法人アカウントを使用
- 一人当たり1TB(大企業向けではさらに大容量のプランあり)
Windows 10の標準機能のため、Windows 10をお使いのお客さまであれば、Microsoft 365未加入でも個人向けOneDriveは設定されています。各所にある雲のアイコンがOneDriveです。
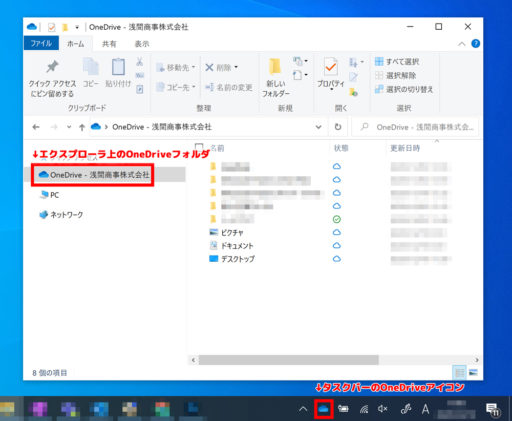
個人向けと法人向けの機能的な大きな違いは、法人向けは管理者が共有などの設定を一括で行える点です。本記事では「Microsoft 365」ご利用を前提にしているため、本文中の「OneDrive」はすべて法人向け「OneDrive for Business」を指します。
「個人用フォルダ」としてのOneDrive利用方法
OneDriveの仕組み
OneDriveは「個人用」の場所です。「OneDrive for Business」では、会社から割り当てられた法人アカウント1つあたりに1つのスペース(容量:1TB)がクラウド上に用意されます。多くのケースでは、社員一人当たり一つの場所が用意されるイメージです。
また、データは設定により
- クラウド上
- ローカル(パソコン)
の2か所に保存されます。
ローカルにはOneDriveのキャッシュ用のフォルダが存在します(例:C:\Users\user_name\OneDrive)。ここにクラウドと同期されたファイルが保存される仕組みです。
ただ、すべてのデータをローカルに保存しておく必要がない場合は、「オンデマンド機能」でフォルダやファイルごとに保存場所を決めておくことができます。クラウドのみに置くデータを選べるので、パソコンの容量を気にすることなく、個人のデータ管理ができます。
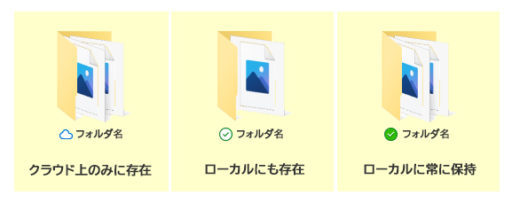
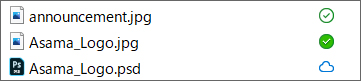
オンデマンド機能:
ファイルやフォルダの実体をOneDrive(クラウド上)のみに保存し、パソコンには最小限のデータだけを保存する
パソコンのハードディスク容量が残り少なく、写真や動画のデータは同期させたくない時などに、選択したフォルダは同期しないということもできます。
OneDrive利用方法
OneDriveを実際に利用するシーンには、次のようなものがあります。
- エクスプローラ
- Officeファイルの保存
- タスクバー
エクスプローラ:
OneDriveの場所に、フォルダの一つのようにアクセスができます。
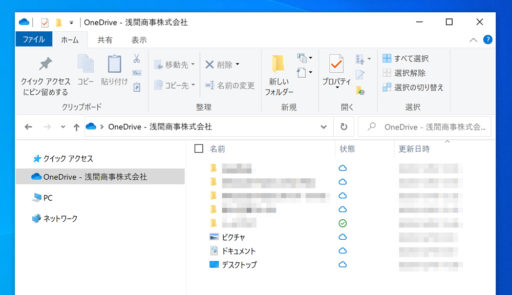
Officeファイルの保存:
保存の際に、保存先としてOneDriveが表示されます。
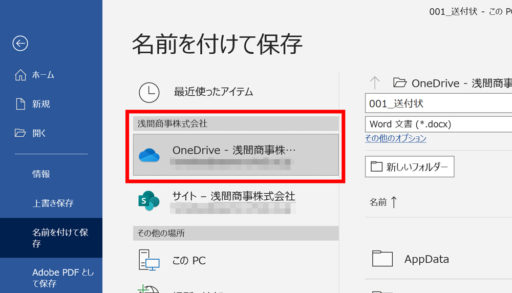
タスクバー:
OneDriveの設定と確認を行う場所です。クラウドとローカルの同期状況も表示されます。
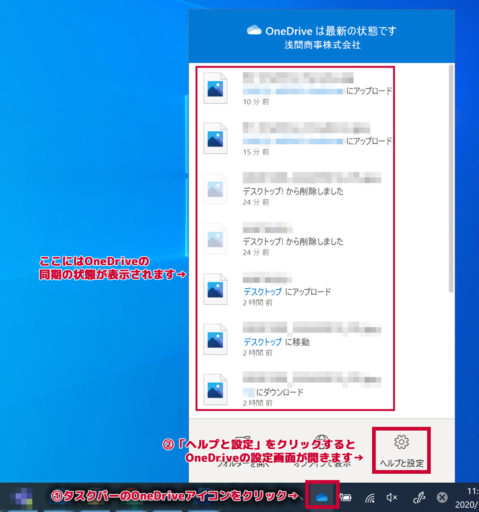
データの共有や共同編集も
OneDriveは個人のデータ管理場所でありつつも、他のユーザーとデータの共有や共同編集もできます。
ファイルやフォルダを選択し、「共有」を選べば、対象者もファイルにアクセスできたり、WordやExcelを一緒に編集したりすることができます。
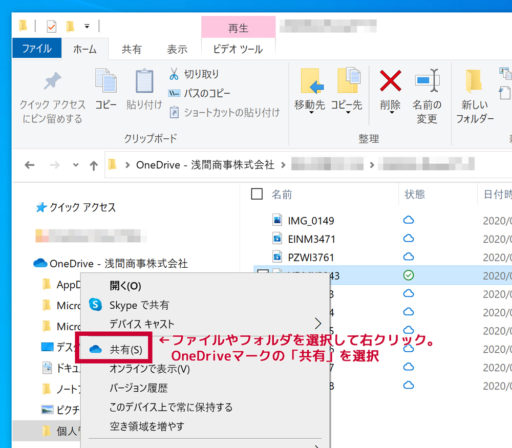
なお、共有の対象を社内のみにするか、社外も許可するかは管理者側で設定をします。誤ったデータの共有を社外と避けたい場合は、社内のみに制限がかけられます。
OneDriveアプリも便利
OneDriveのスマートフォン用アプリも便利です。
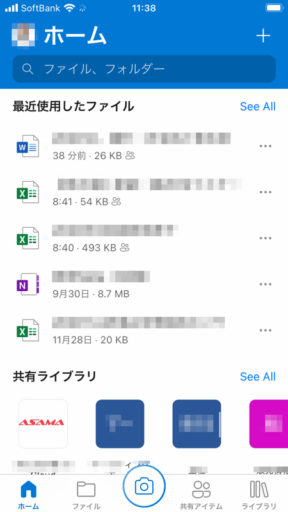
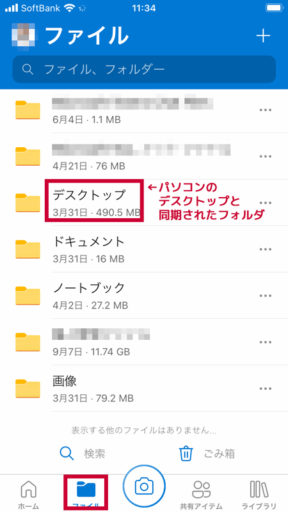
OneDriveアプリを実際に利用するシーンには、次のようなものがあります。
- 外出先でスマートフォンからパソコンのデータを見る※
- スマートフォンからパソコンのデータを印刷
- スマートフォンで撮影した写真をパソコンで編集
(※パソコンのデータがクラウドに同期されており、クラウドのデータをスマートフォンから参照している状態)
会社でスマートフォンやタブレットを支給しており、外出先などでパソコンを開かずにデータを見たい場合などは、大変便利です。
また、スマートフォンで撮影した写真や動画も同期設定できるので、パソコンからスマートフォンのデータにアクセスする、バックアップとしてスマートフォンだけでなくクラウドにも保存しておくこともできます。
そのほか、SharePointをご利用の場合はSharePointのライブラリと連動していたり、複合機のスキャナーのように、紙の書類を撮影してきれいにデータ化できる「Office Lens」が搭載されていたりと、さまざまな機能があります。
OneDriveを使うには?
OneDriveは、Microsoft 365の中でも安価な「Microsoft 365 Apps」プラン、もしくは「Microsoft 365 Business Basic」プランから利用ができます。
- Microsoft 365 Apps(アップス)
WordやExcelなど、Officeアプリも必要な方向け。 OfficeアプリとOneDriveのセットプランです。 - Microsoft 365 Business Basic (ビジネス ベーシック)
Officeのデスクトップ版はすでにプレインストール版をお使いで、必要ない方向け。クラウド版のOfficeと、Teams、SharePoint、Exchange、OneDriveがセットになったプランです。
Microsoft 365活用、クラウド活用の最初のステップとして、法人向けOneDrive(OneDrive for business)をぜひお試しください。
OneDrive活用事例
【事例】卸売業(10人規模)
パソコンが故障したため、とりあえず一台「Microsoft 365 Apps」プランを導入し、OneDriveを使い始めました。
スマートフォンにもOneDriveアプリを入れていたところ、外出時にもパソコンを開かずにパソコンのデータを見られるのが大変便利と絶賛いただきました。
【事例】浅間商事(60人規模)
各社員が個人用フォルダとして利用しています。
クラウド上に1TBもの容量があるので、管理するデータが多い社員や、動画のような重たいファイルを扱う社員も、パソコンの容量を気にせず快適に利用しています。
また、パソコンバックアップ機能も使っています。万が一パソコンが故障した場合も、別のパソコンからOneDriveにアクセスし、すぐにデータを取り戻すことができます。
ある社員は、業務中急にパソコンが故障してしまい、その時必要だったデータを、急遽スマートフォンからOneDriveアプリを通じて確認することで対応しました。
また、代替機のパソコンを利用して、故障から1時間後にはいつも通り仕事を再開することができました。その社員は社長に「OneDrive最高です! 自分のパソコンが壊れて初めて価値に気付きました!」と何度も何度も話していたそうです。
まとめ
中小企業の間でも普及が進む「Microsoft 365(マイクロソフト サンロクゴ)」。多機能なOneDrive、SharePoint、Teamsは、利用目的を絞ることで社内で各サービスの理解と活用がぐっと進みます。
今回は第1回「OneDrive編」。「個人用フォルダ」としてのOneDriveを解説いたしました。
OneDriveには次のような特徴があります。
・クラウドストレージサービス
・エクスプローラなどからフォルダのようにアクセスできる
・一人当たりの容量は1TBと大容量
・他ユーザーとファイルの共有や共同編集も可能
・バックアップ機能がある
・アプリ利用でスマートフォンからのアクセスも便利
OneDriveアプリを活用されているお客様事例と、浅間商事の個人用フォルダやバックアップとしての自社事例もご紹介いたしました。
OneDriveは、「Microsoft 365 Apps」プラン、もしくは「Microsoft 365 Business Basic」プランから利用ができます。クラウド活用の最初のステップとして、OneDriveのお試しをおすすめしております。
なお、OneDriveの活用術は以下の記事でもご紹介しています。あわせてご覧ください。
【事例付き】中小企業の「Microsoft OneDrive活用術」4選
マイクロソフト社のオンラインストレージ「Microsoft OneDrive」。単なるストレージだけではない、バックアップやファイルの共有などに大変便利な機能を持ったクラウドサービスです。自社事例を交えながら4つの活用術をご紹介いたします。 | パソコン・複合機・ネットワークの総合IT商社は浅間商事
浅間商事では、Microsoft 365の導入支援をしております。2019年にはマイクロソフト社のパートナー認定資格「Small and Midmarket Cloud Solutionsゴールドコンピテンシー」を取得。2020年にはMicrosoft 365導入支援社数が200社に達しました。
100名以下の中小企業様へのご支援を得意としております。設定や活用方法などについてお悩みがございましたらぜひご相談ください。ITアドバイザーがよりそうご支援をいたします。なお、ITアドバイザーへのご相談は初回無料です。
『「Microsoft 365」で実現!中小企業の業務効率化』シリーズ、次回第2回は「SharePoint編」です。社内用フォルダとして、ファイルサーバーやNASからの移行が進んでいます。





