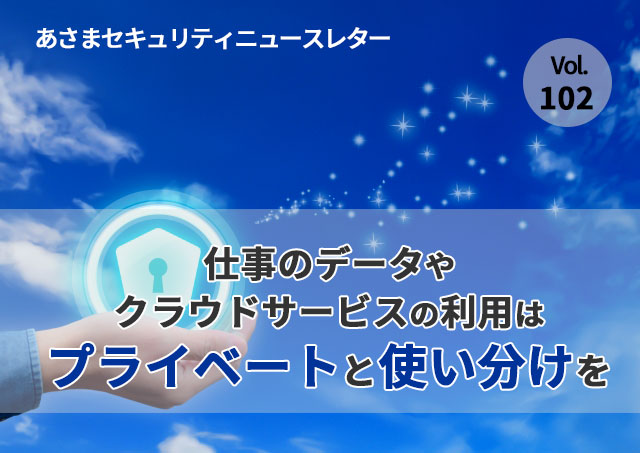目次
皆さん、こんにちは。
Microsoft 365推進チームのもぎです。
もぎクエシリーズ第7回の今回は、「Teams:会議の活用」編です。
まずは前回までのおさらい。
とある会社の総務部に所属するたかしくん。新入社員や支店長のパソコン設定を通じ、自社にMicrosoft 365の導入を進めてきました。
WordやExcelといったOfficeアプリに加え、Teams利用も広がっています。部署ごとにチームとチャネルを作り、チャネル内のメンションやタブなどの機能にも慣れ、社内のコミュニケーションや情報共有にTeamsは欠かせないサービスになりました。
テキストのコミュニケーションにTeamsが定着したところで部長から、今度は会議をオンラインでやりたいという相談が。
今回は、Teams使った会議の開催方法や各種機能について、たかしくんたちと一緒に見ていきましょう。
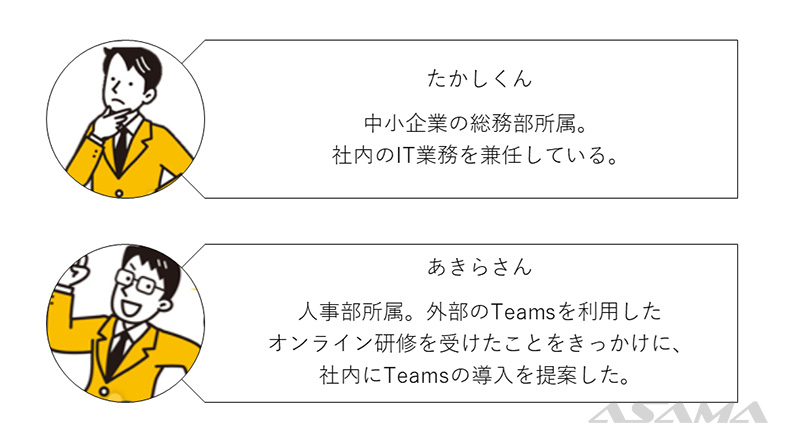
今回のテーマ:Teams:会議の活用
Teamsの会議機能は、Teamsの主要な機能の一つです。
Teams会議が定着すると、Microsoft 365内のさまざまなアプリやサービスとの連携がスムーズになり、活用に幅が広がりますので、Microsoft 365をお使いでしたら、Web会議は原則Teamsでの実施がおすすめです。
社内会議をTeamsで開催したい
問:たかしくんの会社は、月次のマネージャー会議を、来月からTeamsで開催したいと考えています。
人事部のあきらさんは外部のTeams会議に参加したことがあるので、たかしくんはあきらさんと一緒に設定方法を確認していきます。
以上をふまえ、問に答えなさい。
解答のポイント
- 会議を開催する
- 事前に必要なもの・あったら便利なものをそろえる
- 会議に参加する
問1:Teams会議を「開催」するには
たかしくんは、会社の月次のマネージャー会議をTeamsで行おうとしています。
初回はたかしくんが開催します。Teamsで会議を開催する方法を答えなさい。
問1解答:カレンダーから日時を選んで会議を作成する
<解説>Teams会議の開催方法は複数ありますが、分かりやすいのはTeamsのカレンダーで会議を作成する方法です。
手順を見ていきましょう。
- カレンダーをクリック。
- 右上の「新しい会議」もしくはカレンダーの開催日時をクリック。
- 「新しい会議」という会議の詳細設定画面が開く。
- タイトル、日時を設定※。
- 「保存」をクリック。
- 開催者のカレンダーに、会議の情報が追加されます※。
※Teams会議機能はExchange Onlineのスケジュール機能と連携し、社内ユーザーや外部ユーザーを出席者として指定できます。ただし、本シリーズではExchange Online解説がまだ始まっていないため、今回は出席者を指定せず会議を開催、共有する方法をご紹介します。
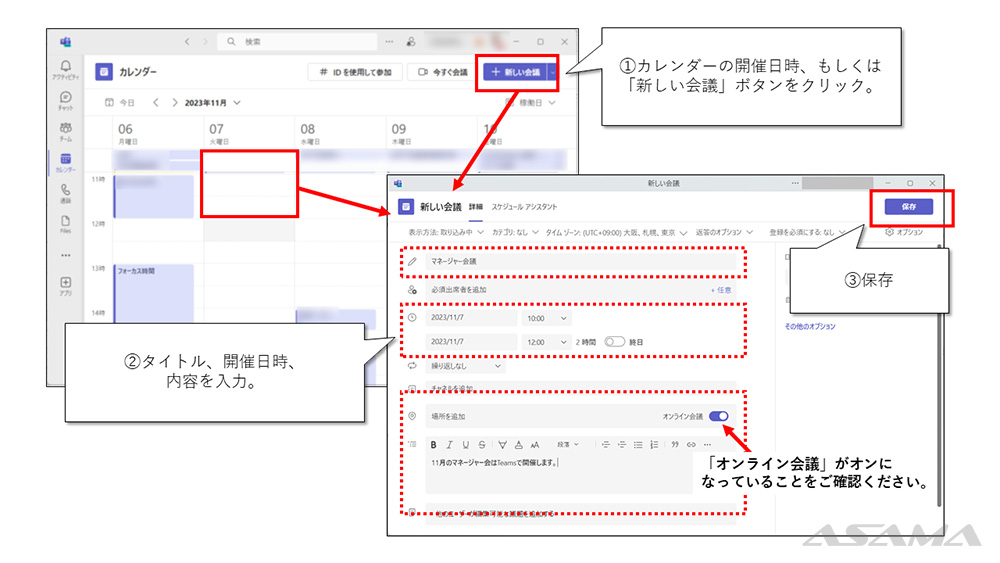
問2:Teams会議に必要なものは?
埼玉支店の支店長から、
「Teams会議で、参加者が用意した方がいいものはありますか?」
という質問を受けました。
Teams会議で、あると便利なものを答えなさい。
問2解答:マイク付きイヤホン・カメラ など

オンライン会議であると便利なもの
- マイク付きイヤホン
- Webカメラ
「会話する」という会議の特性上、「マイク」と「スピーカー」は必須です。そのため、マイクとスピーカーがないデスクトップパソコンなどで参加する場合は、外付けのマイクおよびスピーカーの準備が必要です。
あると便利なのが「マイク付きイヤホン」と、「カメラ」です。
「マイク付きイヤホン」は、周囲に音を漏らさず、かつハウリングを起こさないためにも、あると便利です。
特にデスクトップパソコンから参加する場合、会議室や個室ではなく、自席から参加するケースが多いため、マイク付きイヤホンのご利用がおすすめです。
また、パソコンや接続しているモニタに、カメラが内蔵されているかを確認しましょう。
「カメラ」は、顔を映して会議に参加したい場合に必要です。最近のノートパソコンはカメラを内蔵しているものが多いですが、ない場合は外付けのカメラを用意しましょう。
また、顔の映りを明るくする専用ライト(リングライト)や、長時間電源をつながずに会議を行う場合はバッテリーなど、必要に応じて用意しましょう。
問3:Teams会議に「参加」するには
たかしくんはTeamsのカレンダーで、「マネージャー会議」を作成しました。
メンバーが参加する方法を答えなさい。
問3解答:会議URLをクリックする
<解説>問1でたかしくんが会議を作成した際、会議URLが発行されています。参加者は、このURLをクリックすることで会議に参加できます。
この会議URLの共有には、チャネルへの投稿もしくはメールがおすすめです。
会議URLをコピーする
まず、Teamsのカレンダーから会議URLをコピーします。
作成した会議をクリックするとリンクURLが表示されるので、こちらをコピーしてもよいですし、会議の編集画面を開いて該当箇所をコピーもできます。
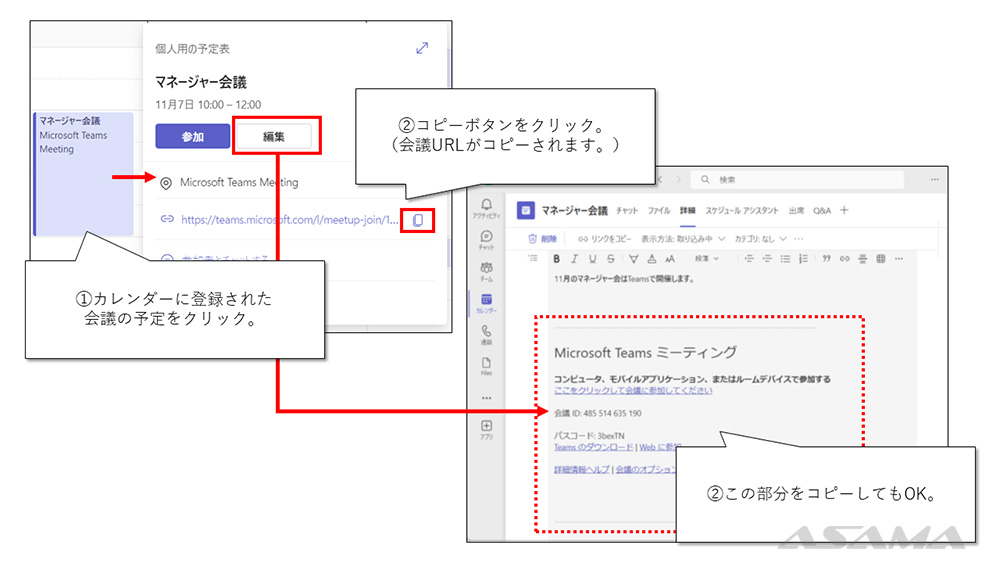
共有方法①:チャネルへの投稿
コピーした会議URLをチャネルに投稿します。参加者が使っているチャネルにメンションをつけて投稿しましょう。
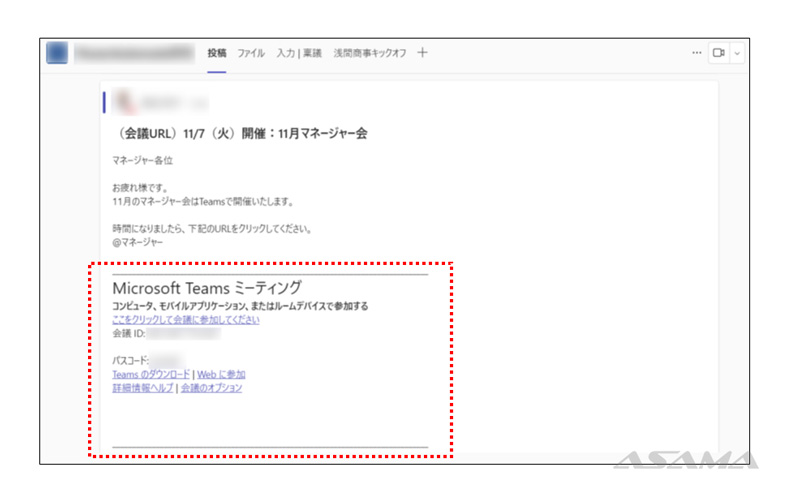
共有方法②:メールで送信する
チャネルへの投稿と同様に、会議URLをメールに貼り付けて送付もできます。
なお、外部ユーザーを招待した場合は会議作成時点でURL付のメールが送信されます。
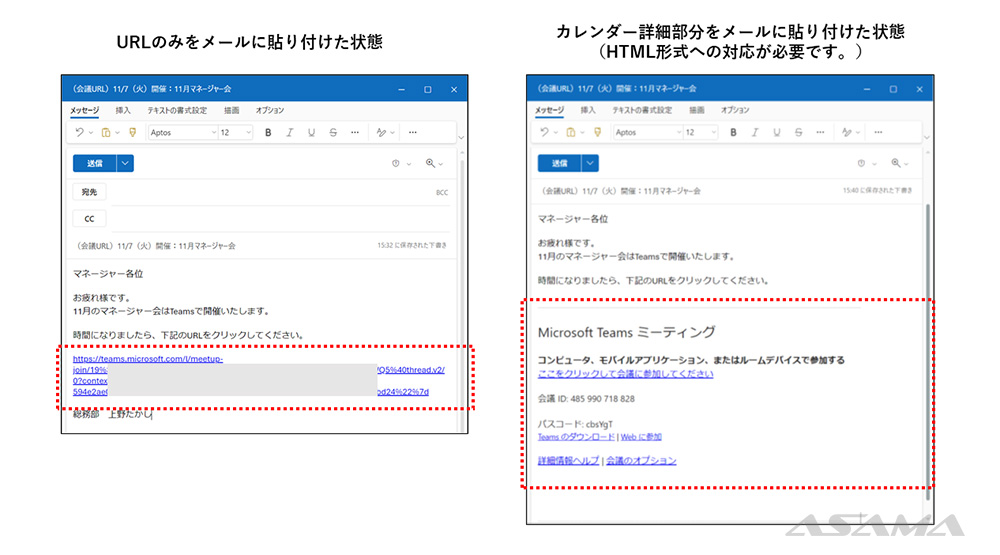
会議URLをクリックして参加する
参加者は、会議URLをクリックするだけです。
Teamsを使っていない、外部ユーザー(社外の人)なども、同じURLをクリックすればTeams会議に参加できます。
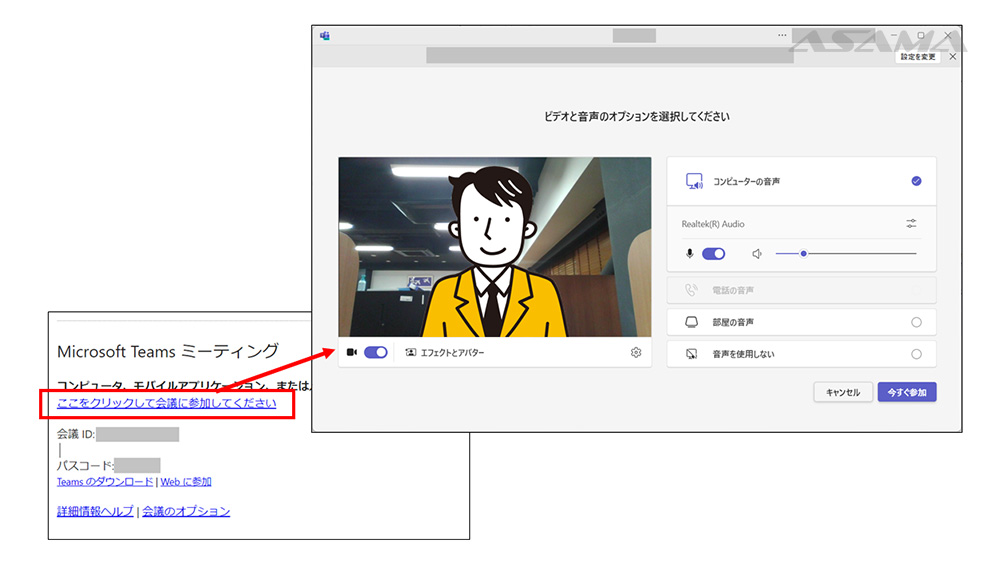
知っておきたい会議時の機能
カメラやマイクは、接続していてもTeams上でオン/オフができます。カメラを映したくないときや、他の人が発言している間など、マイクを一時的にオフにできます。
また、背景の変更ができるので、背景を映したくない場合は、背景をぼかすか、任意の画像に変えられます。在宅勤務時など参加する場所や状況に合わせてご利用ください。
※会議によっては、管理者や会議主催者側で、一部機能制限を行っている場合があります。
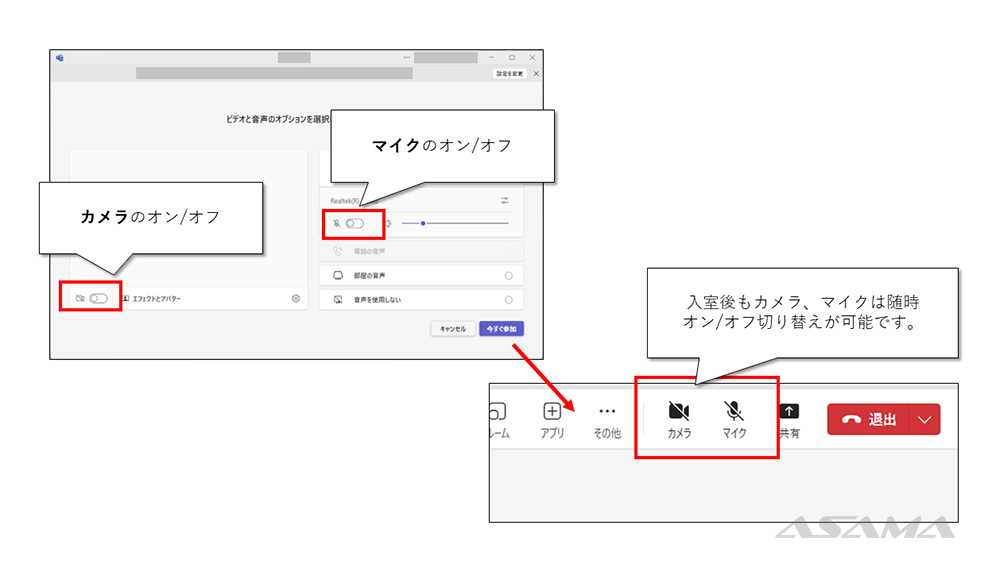
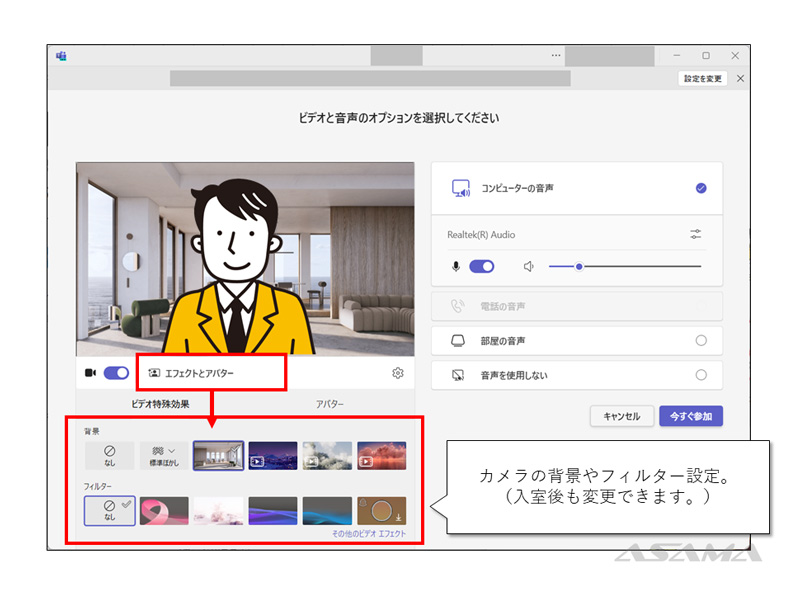
なお、Teamsの会議は設定時に時刻を指定しますが、その時間の前後も入退室ができます。そのため、準備のために早めに入室したり、途中退室や会議を延長したりといったことも可能です。
実施後:初の社内Web会議を無事開催、好評を得る
あきらさんに会議設定をしてもらい、たかしくんが参加をしてみる。もしくはその逆も試してみました。
このようなテストを数回行ってみましたが、基本機能に難しい点はなく、ここまでのプロセスを簡単なマニュアルにしました。
初回の会議はたかしくんが開催。参加するマネージャーには、チャネルでメンションをつけて会議URLを共有しました。
また、いつもは印刷して配布している資料も、同じ投稿に添付しました。
「難しそう」「できるかな?」と不安げだったマネージャーの皆さん、いざ参加してみると、考えていたよりずっとスムーズに参加できました。
「こんなに簡単なら、もっと早くやりたかった」
「次回はぼくが他の会議を開催してみるよ」
と、喜んでくれました。
マイク付きイヤホンを用意していたマネージャーは、自席から快適に会議に参加できたようです。
また、今まで会議のたびに本社に出張していた遠方の支店マネージャーたちは、移動の手間もコストも削減されて大感激でした。
たかしくんたちも、会議室の予約や資料の印刷など、会議の準備がかなり楽になったようです。
まとめの1枚
今回の内容をPDF一枚でまとめました。振り返りにお役立てください。
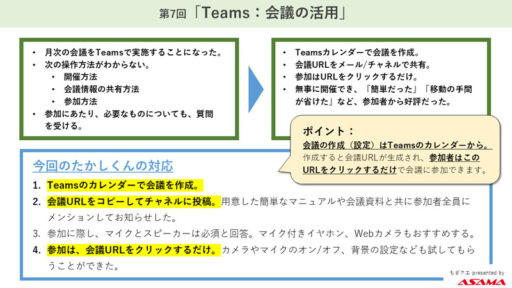
最後に:まずは簡単な会議の開催と参加から!
Teams会議の開催・参加は、基本機能において難しい操作はありません。
チャットやチャネルへの投稿と同様に、一部のメンバー間でテストを繰り返してみてください。
今回、たかしくんの会社では全国の支店のマネージャーが集まるマネージャー会議をTeamsの会議に移行しましたが、本ストーリーは浅間商事の自社事例をモデルにしています。
浅間商事は本社東京(上野)の他、埼玉(西川口、所沢)、栃木(宇都宮)の計4拠点あり、以前、マネージャーの会議は東京の本社で実施していました。
埼玉、栃木のマネージャーは東京への出張となり、当時は会議も今より長かったことから、移動含めて1日つぶれてしまうような状況でした。さらに、日程調整や紙の資料の準備にも時間がかかっていました。
Teamsでのオンライン会議に移行した現在は、移動をはじめとしたさまざまな手間とコストが削減されています。当時の様子は下記の記事からぜひご覧ください。
さて、Teamsを使った念願のオンライン会議を実現したたかしくんたち。マネージャー会議をきっかけに、社内のちょっとした対面会議も、徐々にTeamsに移行していきました。
このような状況で、部長、あきらさん、たかしくんは、Teams会議で意見交換をしています。
たかしくんはマネージャー会議の結果に大満足なのですが、あきらさんは不満げな面持ち。
「会議はうまくいきましたけど、僕の記憶だと、他にもまだいろんな機能があったと思うんです……」。
それを聞いた部長は、今参加しているTeams会議の画面を見て、気になる点を見つけました。
「ねぇ上野くん、この上に出ている「手を挙げる」とか「リアクション」って何だろうね。確かにまだ、できること多そうだね。入谷くんが言うように、まだ使っていない機能がたくさんあるんじゃないかな?」
次回、「Teams:会議の応用」編です。