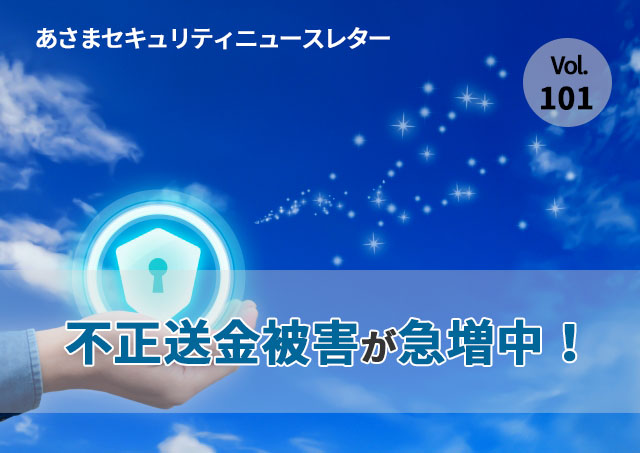目次
皆さん、こんにちは。
Microsoft 365推進チームのもぎです。
もぎクエシリーズ第6回の今回は、「Teams:チャネル内の機能活用」編です。
まずは前回までのおさらい。
とある会社の総務部に所属するたかしくん。新入社員や支店長のパソコン設定を通じ、自社にMicrosoft 365の導入を進めてきました。
Teams活用も進めており、チャットによるコミュニケーションだけでなく、チームとチャネルによる情報整理も進んできました。
各チーム内のチャネルでは、やりとりも活発になってきましたが、誰が誰に何を依頼したか、過去の投稿やファイルが探しづらい、といった新たな課題も見えてきました。
今回は、チャネル内のコミュニケーションを便利にする機能について、たかしくんたちと一緒に見ていきましょう。

今回のテーマ:Teams:チャネル内機能の活用
Teamsの各メニューには、それぞれ便利な機能がたくさんあります。
今回は特にチームのチャネル内で便利な機能をご紹介します。
チャネル内で特に活用したい機能とは
問:チーム内での投稿が活発になってきました。部長は、自分宛ての投稿に気づかなかったり、過去の投稿が探しづらいと感じたりすることを、たかしくんに相談しています。
以上をふまえ、問いに答えなさい。
解答のポイント
- 投稿を宛先に通知する機能(メンション)
- 情報を探す(検索)
- 特定のファイルやアプリを固定する機能(タブ)
問1:投稿を知らせる方法は?
総務部の部長が、総務部のチャネルに書類の確認依頼を投稿します。その書類は、部内の備品担当メンバー数名に確認してもらいたい書類です。
このとき、Teamsを使ってメンバーに簡潔に通知する方法を答えなさい。
問1解答:「メンション」や「タグ」を使う
<解説>Teamsは、投稿したことを個人やチーム、任意のグループに通知できます。
メンション
投稿の際、個人やチームに通知を出す「メンション」という機能があります。
対面での呼びかける、声をかけるような感覚に近いです。メンションを受けた側は、Teamsの「アクティビティ」に、どこで(どのチャネルで)、誰から、何を呼びかけられたかを確認できます。
特定の個人だけでなく、そのチーム全員にメンションもできます。
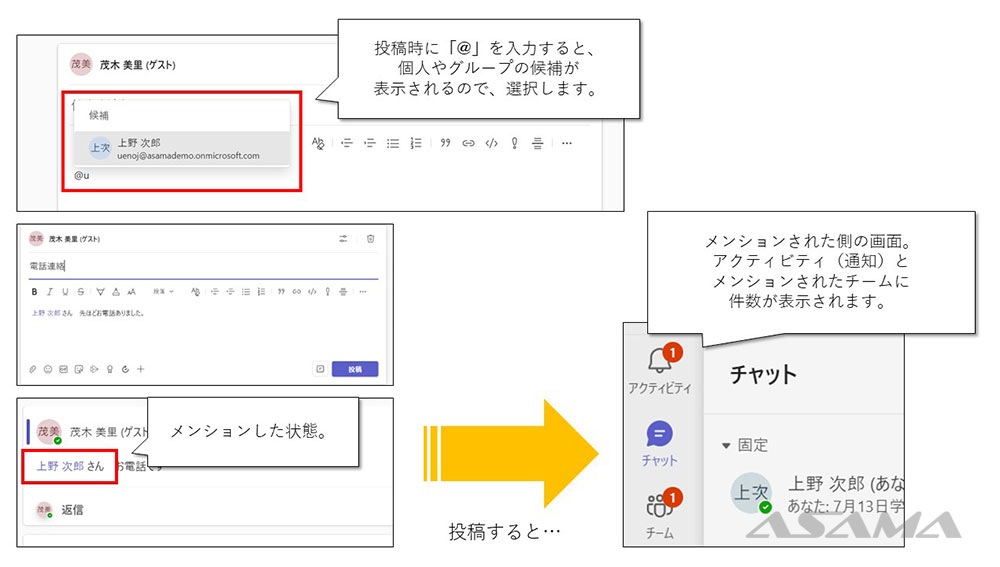
タグ
チームの中で特定のグループをつくり、メンション先に設定できます。その機能が「タグ」です。
今回の例題では、チーム内に「備品管理チーム」というタグを設定することで、総務部内の備品担当にのみ、メンションできます。
チーム内に、複数かつメンバーが重複したチームや担当者がいる場合、タグ設定が便利です。浅間商事でも、バックオフィスのチーム内で「人事・総務」、「販売管理・経理」、でそれぞれタグを設定しています。
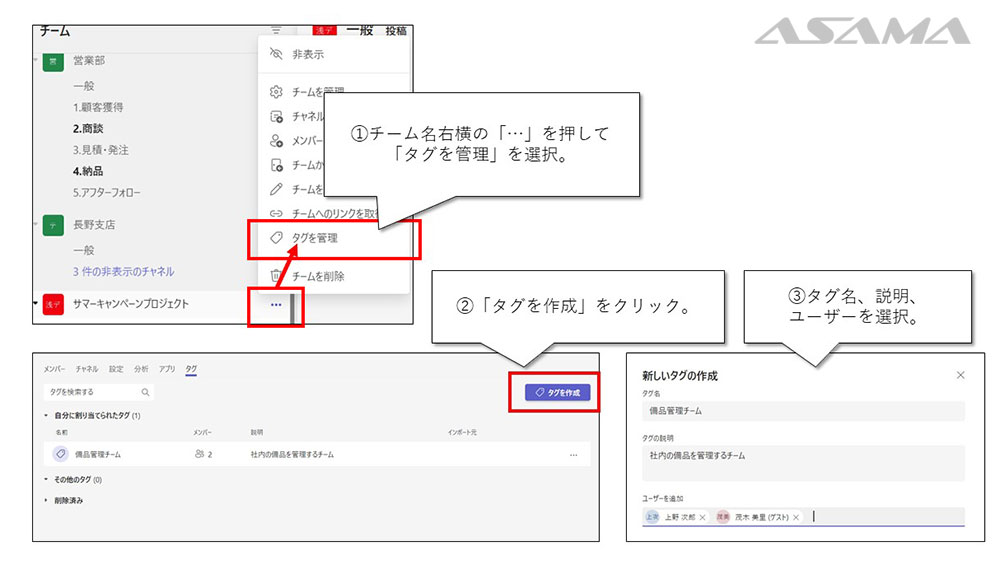
問2:キーワードで検索したい
埼玉支店で防音工事を行うことになり、業者も決定しました。総部のチャネルに業者の連絡先の投稿があったはずですが、担当者が連絡しようと思った際、すでに過去の投稿が流れてしまっており、見つけられなくなりました。
このとき、簡易な投稿の探し方を答えなさい。
問2解答:Teams全体もしくは特定のチャネル内でキーワード検索ができる
<解説>Teamsでは、Teams全体=すべてのチャネルを横断したキーワード検索が可能です。また、特定のチャネル内のみでの検索もできます。時間の経過と共に過去の情報が流れてしまった際、情報を改めて探すために欠かせない機能です。
Teams全体を検索
Teams上部にある検索バーから、任意のキーワードで検索できます。
「メッセージ(投稿)」「ユーザー」「ファイル」で結果が分かれるので、投稿を探したいのか、ファイル名で探しているのか、といった状況で絞り込みができます。なお、プライベートチャネルなどアクセス権限がないチャネルの情報は検索結果に含まれません。
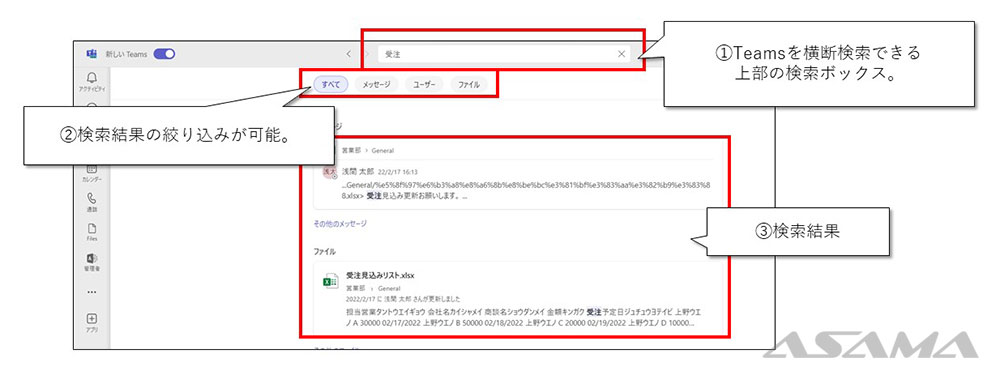
特定のチャネル内で検索
「チャネルの詳細を開く」>「チャネルを検索」をクリック、もしくはチャネルを開いた状態でCtr+Fキーを押すと、チャネル内の検索画面が開きます。Teams全体では検索範囲が広く、特定のチャネル内で情報を探したい際に便利な機能です。
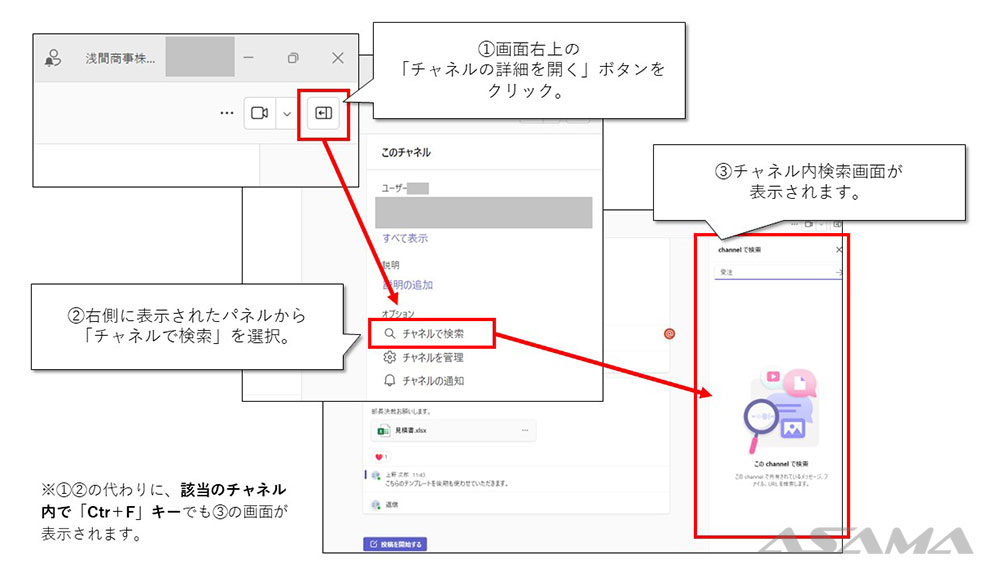
なお、古い投稿も、返信コメントを入れれば再度新しい情報として順番が上がります。また、投稿のリンクのコピーもできるので、再度共有したい古い投稿は、リンクのコピーの貼り付けで共有するのも便利です。
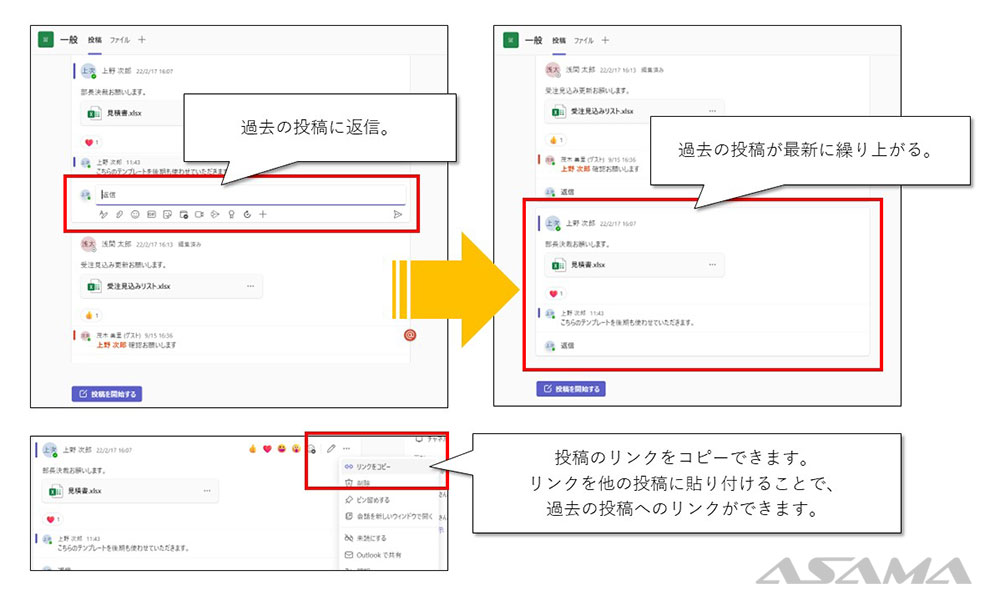
問3:目的の投稿・ファイルを見つけたい
総務部では、部内の夏季休暇の取得予定日をExcelで管理、共有しています。
チャネル内で、次のようなExcelが添付された投稿がありました。
夏休みの予定
総務部の皆さん、夏休みの予定を【6月末まで】にこちらのExcelに入れておいてください。
しかし、他の投稿が増えてくると、その投稿とファイルがどこにあるのか探しづらくなりました。
添付されたファイルをすぐに見つけられる方法について答えなさい。
問3解答:チャネルにタブを追加し、固定する
<解説>チャネルに情報を固定できる「タブ」という機能があります。今回のケースでは、Excelファイルをタブに追加すると便利です。
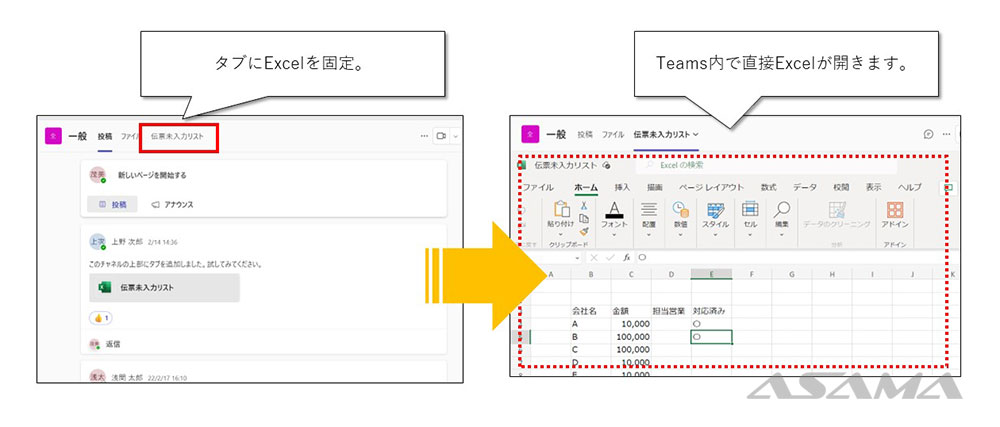
タブは、チャネル上部にあるメニューです。タブの追加は、チャネル内にページを追加するようなイメージです。
どのチャネルにも初期設定で「投稿」「ファイル」というタブがありますが、「ファイル」の横にある「+」をクリックすると、新しいタブを追加できます。
タブ機能は、Word、Excel、PowerPointといったOfficeアプリや、そのほかのMicrosoft 365アプリ、連携可能なさまざまなサービスの追加が可能です。
浅間商事ではExcelだけでなく、ノートのように使えるOneNote、タスク管理ができるPlanner、よく使うURLのリンクを張るなどの使い方をしています。
今回はExcelを固定するので、「+(タブの追加)」を選んだあと、Excelを選択し、該当のExcelファイルを選択することで、チャネル上部に重要なファイルを固定できます。
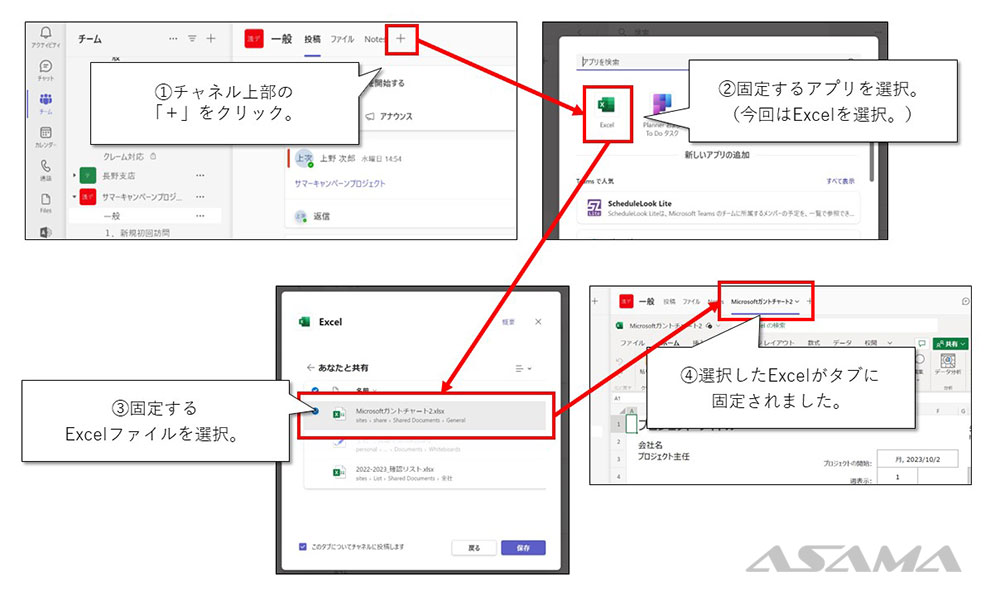
Officeファイル、アプリなどをチャネル上部に固定すると、重要なファイルやよく使う情報を探しやすくできます。
Officeファイルは共同編集ができます。メンバーが任意のタイミングで同じファイルを編集できるので、今回の「締め切り日までに、各自が夏休みの予定を入力する」といったケースにも役立ちます。
活用後:誰に何を依頼したかといった投稿の通知や、重要なファイルや投稿を探すことが簡単に。
チャネル内でのコミュニケーションが活発になるにつれ、またもや情報の整備が必要になったたかしくん。
メンション、検索、タブの活用により、チャネル内はより使いやすくなりました。
「総務部」>「施設・備品管理」
・防災備蓄品について:
各支店に防災備蓄品を配備することになりました。備品管理チームの皆さんは、まずどのような備品が必要かのリストアップをお願いいたします。・埼玉支店の防音工事:
工事の実施が決定しました。〇〇さんに今後の業者とのやり取りを担当してもらいます。
業者さんの連絡先はこちらです。
– ◎◎◎株式会社
– 埼玉県さいたま市…(電話:000-0000-0000)
スケジュールや詳細な手続きが決まりましたらこちらでアナウンスします。「総務部」>「お知らせ」
・夏休みの予定
総務部の皆さん、夏休みの予定を【6月末まで】にこちらのExcelに入れておいてください。
Excelは6月末までタブに表示させておきます。
メンションの活用により、「誰に何を依頼したか」が明確になると同時に、通知を出すことで投稿に気づきやすくなりました。特定のグループを作り、タグを設定することで、任意のメンバーにまとめて通知もできるようになりました。
情報が増えるにつれ、検索も欠かせない機能になりました。過去の投稿が見つからないときは、検索で探す習慣がつきました。問2の業者情報は、チャネル内で「防音工事」というキーワード検索をしたところ、すぐに該当の投稿を見つけられました。
また、特に重要なファイルは投稿と同時にタブに固定し、すぐに探せるようにしました。共同編集もできるため、参照するためだけのファイルだけでなく、関係者が編集するファイルも必要に応じてタブに固定し、見落としを防ぐだけでなく、後から探す際も見つけやすくなりました。
まとめの1枚
今回の内容をPDF一枚でまとめました。振り返りにお役立てください。
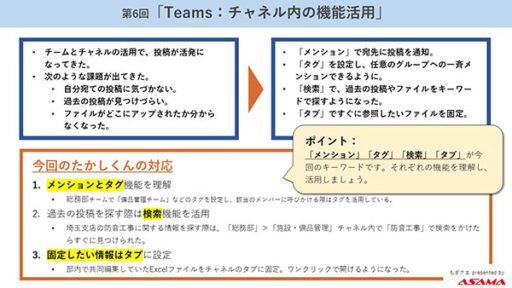
最後に:Teamsのコミュニケーションに役立つ機能
メンションやタブは便利ですが、多用すると重要性が見分けづらくなります。そのため、大切な投稿やファイルのみに利用しましょう。
チームのメンバーの皆さんには、メンションがなくでも普段からチャネルを閲覧する習慣をつけてもらうことが大切です。
また、タブは定期的な見直しをおすすめいたします。
- 期間限定のファイルを固定する。(使い終わったら連携を解除)。
- 増えてきたら減らす、順番を変更する。
メンション以外にも、Teamsにはコミュニケーションに役立つ機能があります。
たとえば、リアクションと呼ばれるアイコンは、投稿に対して絵文字をつけることで、その投稿への反応を表せます。返信を投稿せずとも、リアクションをすることで既読の合図にしたり、その投稿に対する考えを共有できたりします。
既読確認が必要な投稿では、「この投稿を読んだ方は、いいね、をお願いします。」といった呼びかけをすることで、誰が読んだのかまでの確認ができるという使い方もあります。
浅間商事では、スマートフォンでもTeamsアプリを利用しているため、外出が多くパソコンを利用できないメンバーにとって、このリアクション機能が迅速なコミュニケーションに役立っています。
また、文中に絵文字を入れる、GIFアニメーションを入れる、といった機能もあります。
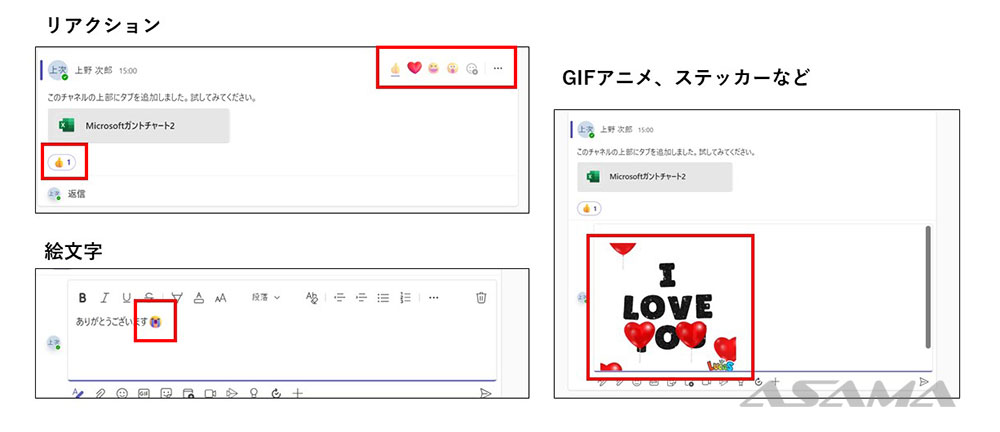
このようなメンション、リアクションなどのコミュニケーション機能の使い方は、会社ごとのルール、カルチャーのようなものがあります。「この方法が正しい」という答えはありません。ぜひ、試しながら、自社に合ったやり方を見つけていただけたらと思います。
さて、たかしくんの会社では、チャット、チームとチャネルの活用はもちろん、チャネル内でのメンション、検索、タブの活用も進んできました。Teams内のテキストコミュニケーションがスムーズになりました。
そんなある日、いつものように昼休憩前に部長が現れ、
「月次のマネージャー会議、うちの会社の規模だったらTeamsでできるんじゃないかな。毎月みんなで集まっているけど、オンラインにできたらすごく効率的になると思うよ。上野くん、やり方を調べておいてくれる?」
と言い残し、定食屋に去っていきました。
さらに休憩後、部長は「総務部」のチーム>「IT関連」のチャネルに、たかしくんにメンション付きで投稿していました。
「総務部」>「IT関連」
・マネージャー会議のTeams開催:
今期中にマネージャー会議をオンラインに移行したいと思います。上野たかしくん、方法について調べたらここでみんなに共有してください。
……これまでのTeamsを使った会議は、ごく一部のメンバーが、招待を受けた外部の会議に参加したり、チャット画面からビデオ通話をしたりする程度でした。
会社の、しかも参加人数が多い会議となると、やることがたくさんある気がしてきました。
発表する人と聞く人の違いはなんだろう、資料はどうやって共有するのだろう、議論や質疑応答、議事録はどうしよう……。
次回は、「Teams:会議の活用」編です。