目次
皆さまは普段、業務で作成したり、利用したりするデータを、どこに、どのように保存していますか?
また、そのルールは社内で共有され、スムーズに運用されているでしょうか。
業界や職種によって扱うデータや、データの使い方、セキュリティの強度は異なるかと思います。
しかし、長く中小企業のITをサポートしてきた浅間商事の視点では、データの保存・運用ルールの基本は、会社問わず共通点が多いと感じています。
大切なのは、ルールを決めて、それを社内で共有・実施することです。
- 自社の業務フローを整理
- 運用ルールの決定
- 運用ルールの共有と実施
- (場合によっては)運用開始後の最適化
今回は、浅間商事のデータ運用ノウハウ「ASAMA流社内データの運用ルール」をご紹介します。
浅間商事も、自社でトライ&エラーを繰り返しながら、最適なデータ運用ルールを模索しています。本記事は、執筆日時点で、当社にとって最適と思われる考え方について、解説・ご紹介いたします。
浅間商事の社内データ運用の変遷
浅間商事はもともと、社内データの保存・共有にファイルサーバーを利用していました。
NASに比べ、管理のコストと手間がかかるファイルサーバーですが、当社は社内に技術者がおり、自社ビルでラックやサーバールームなどの設備もあったため、よりセキュリティの強化がしやすいファイルサーバーを長く利用していました。
2013年にOffice 365(現在のMicrosoft Office 365)を自社導入。
徐々に社内データの運用はファイルサーバーからMicrosoft OneDriveやMicrosoft SharePointへの移行が進みました。
Microsoftツールの利用はデータの共同編集やTeamsなどのツール連携にメリットが多くあり、管理の手間やセキュリティ面からも、ファイルサーバーは廃止が予定されています。
Microsoft 365導入とデータ運用方法
浅間商事の現在の運用は、主に下記のようになっています。
- 個人作業:自分のパソコン+Microsoft OneDrive※1(退職した場合、データは消失する)
- 共同作業:Microsoft Teams(共有できる、データは残る)
- 最終版:Microsoft SharePoint(共有できる、データは残る、見せ方次第で管理しやすい)
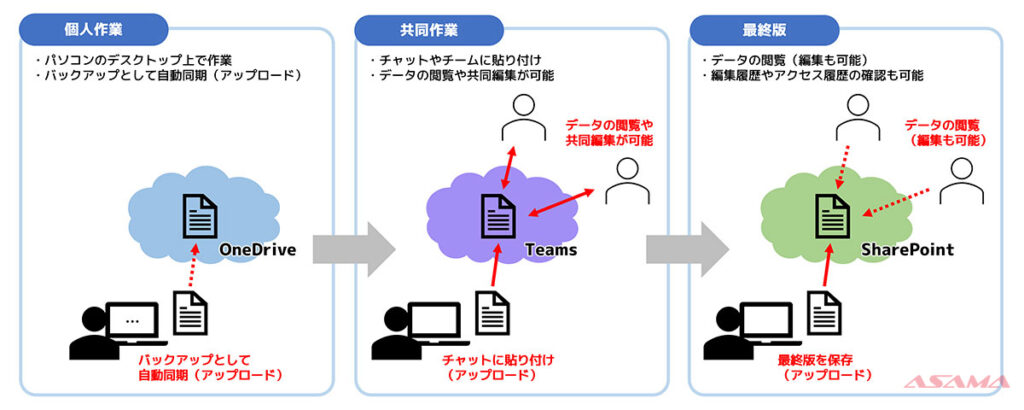
各拠点やチームに委ねており、明確なルールですべてを規制してはいません。ただ、全社で共有するデータは原則、SharePointに保存しています※2。
では、それぞれのツールの特徴、利用方法、そして管理状況について、詳しく見ていきましょう。
※1: 本記事におけるOneDriveは、法人向けのOneDrive for Businessを指します。
※2: 厳密には、TeamsのバックグラウンドにSharePointが動作しています。本記事では混乱を避けるため、データ保存場所としてのTeamsとSharePointの表現を分けて解説いたします。
個人作業:自分のパソコン+OneDrive
自分だけが使用するデータ、自分が作成して共有する前のデータなど、「個人作業」を目的としたデータについてです。
一般的には、作業した自分のパソコンに保存すると思います。浅間商事でも、個人のデータは各自のパソコンで保存・管理しています。
ただ、Microsoft 365を導入しているため、多くのメンバーがパソコンに入りきらないデータやバックアップを、OneDrive(OneDrive for Business)に保存しています。
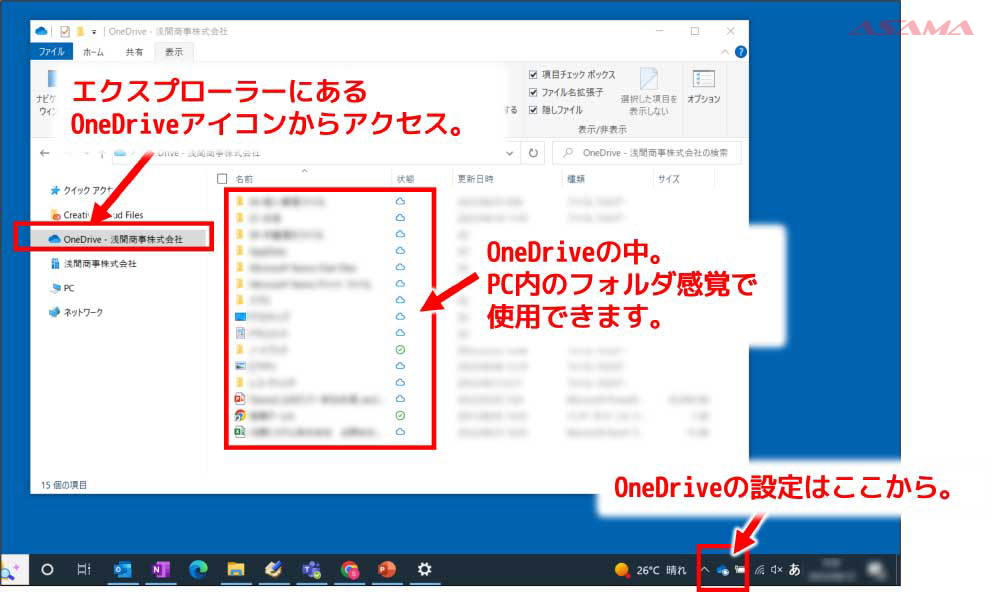
OneDrive for Businessの特徴
- ユーザー1人あたり1TBの容量。
- 「デスクトップ」、「ドキュメント」、「写真(ピクチャ)」フォルダの同期が可能。
- クラウド対応のため、異なる端末からもデータが利用できる。
- 個人用ストレージだが、設定すれば共有も可能。
OneDriveは、1TBと大容量です。パソコン1台丸ごとバックアップできる以上の容量があり、個人作業のデータ管理は、ほぼパソコンとOneDriveでまかなえます。(動画などの大容量データは除く。)
また、Windowsパソコンの「デスクトップ」、「ドキュメント」、「写真(ピクチャ)」の各フォルダと、同期(バックアップ)設定ができます。万が一、突然パソコンが壊れても、これらのフォルダのデータがOneDrive(クラウド上)に保存されており、データを復旧できる可能性が高くなります。
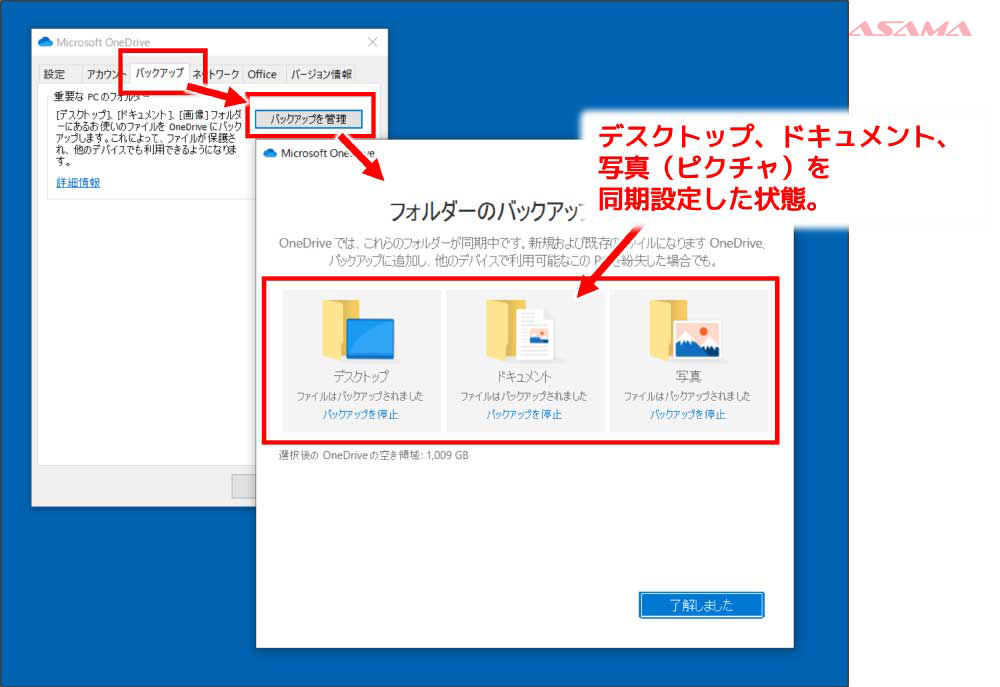
クラウド対応のため、スマートフォンや異なるパソコンなどからもデータにアクセスできます。外出が多いメンバーは、移動時などにスマートフォンから資料の確認もできます。
ただし、OneDriveは個人のアカウントに紐づくストレージです。そのため、退職時はアカウントの削除と共にデータも消失します。そのため、パソコンに保存されたデータと同様に、個人が管理するデータ置き場、という考え方で運用しています。
共同作業:Teams
複数のメンバーが更新するExcelデータや、複数名で執筆したり校正したりする文書データなど、共同作業するデータについてです。
クラウドサービスを利用していない場合、ファイルサーバーやNASなどにデータを置き、複数メンバーが口頭・電話、メールなどでコミュニケーションを取りながら、交代で編集するといったケースが多いかと思います。
浅間商事では、コミュニケーションをTeamsのチャットでとりながら、クラウド上でデータ共有や同時編集を行っています。
Teamsの特徴
- ビジネスチャット。
- チャット上にデータの添付が可能。
- 各チーム(チャネル)ごとにデータの管理が可能。
- 複数のメンバーでWordやExcelの同時編集ができる。
データ保存の場としてのTeamsが果たす役割の一つに、コミュニケーションがあります。
通常Teamsは、部署やプロジェクトごとなどに、コミュニケーションの場を分けています。Teamsに保存するデータはそれらのチームに紐づくため、自然とデータの保存場所を分けられます。
使い方は次の通りです。
- チャットにデータを貼り付ける
- 貼り付けたデータを直接編集
チャットにデータの添付ができます。
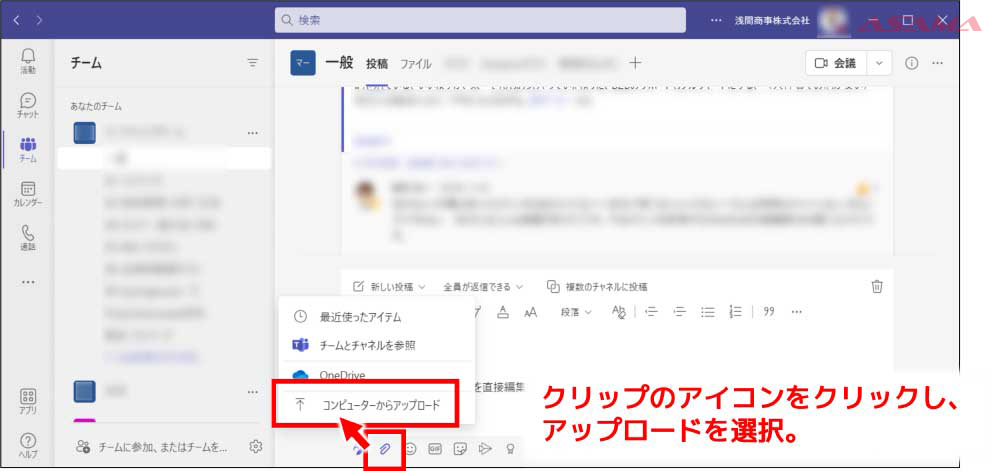
Teams上に保存されたデータをそのまま同時編集することも可能です。
たとえば下図のExcelの場合、「Teamsで開く」、「パソコンにインストールされたデスクトップアプリで開く」、「ブラウザ上で開く」、の3つから選択できます。
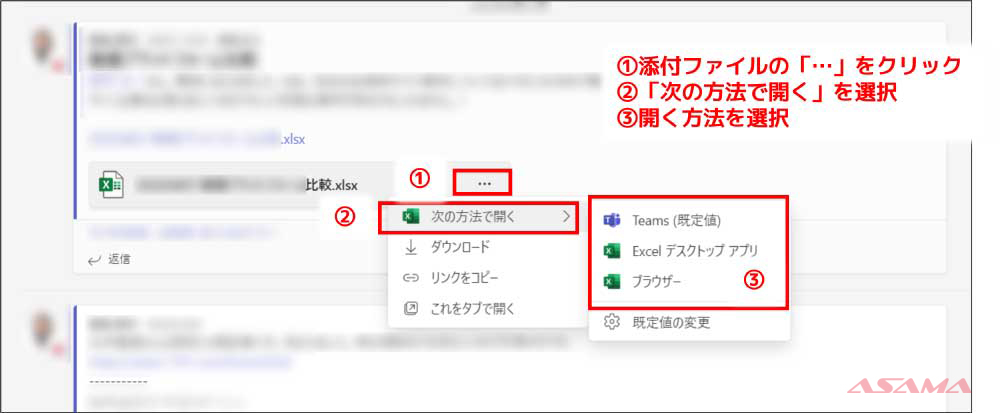
ファイルを参照するだけならTeamsで、しっかり編集する場合はデスクトップアプリで、アプリが入っていないので、ブラウザ上で……といった使い分けができます。
浅間商事でも、部署ごとのチームの他、プロジェクトのチームやチャネルを作成しています。そして、関連するデータはその中で共有・保存し、必要に応じて複数のメンバーで編集を行っています。
一度チャットに張り付けたファイルも、リンクをコピーすれば、再びチャットに張り付けて、同じファイルを参照できます。
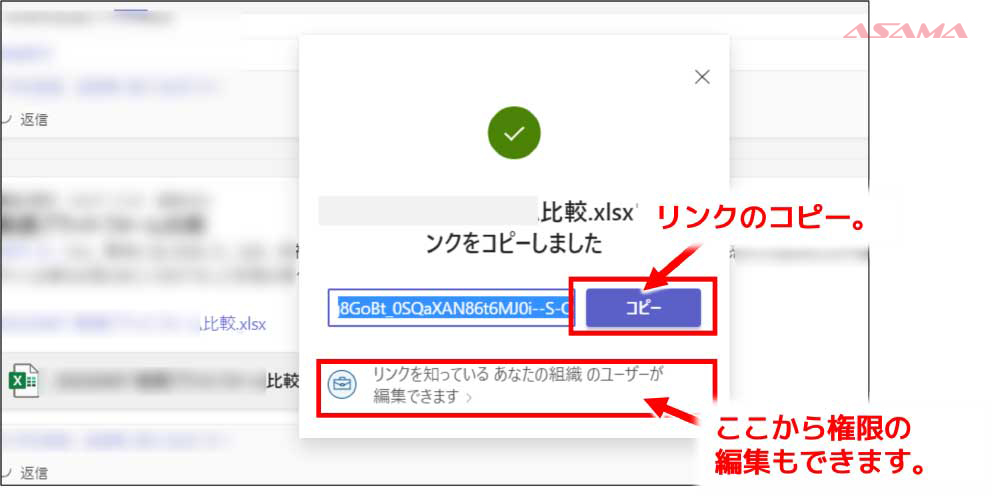
このように、Teamsを使うと、関連したコミュニケーションをチャットで補いながら、共同作業が可能です。
なお、データはそのチーム内の「ファイル」に保存されます。あとからチャットにアップしたデータを探したい場合、チャットからだけでなく、こちらで探すこともできます。
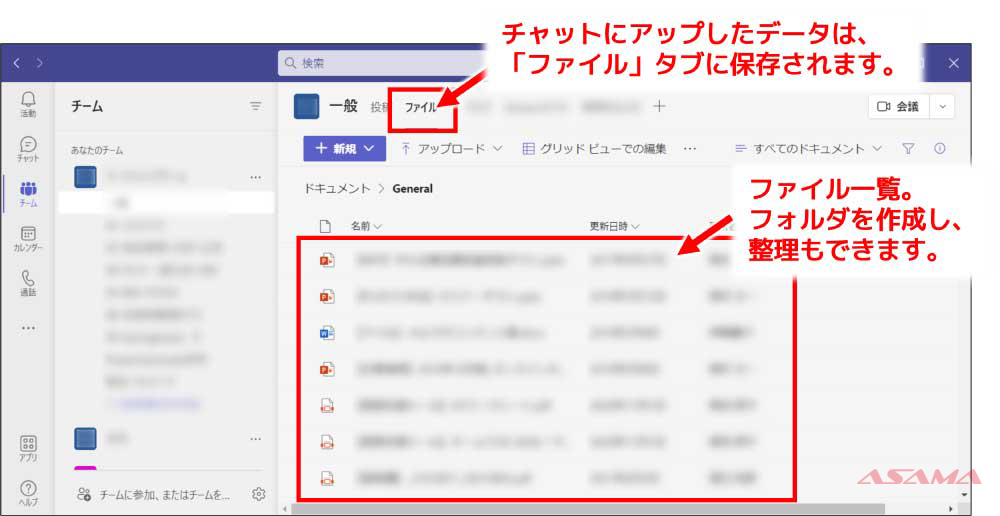
個人で作成・編集したり、共同作業で更新したりした後、最後に「最終版」として保存するデータについてです。
このような最終版のデータは、ファイルサーバー、NAS、外付けHDDやUSBメモリなど、会社さまによって保存場所が異なるかと思います。
浅間商事では、クラウドサーバーでもあるSharePointをメインに利用しています。
SharePointの特徴
- 1TB+購入ライセンスあたり10GBの容量※。
- 必要に応じてポータルサイトの構築が可能。
浅間商事では、特にクラウドストレージとして活用しています。
SharePoint上のフォルダも個人のパソコンと同期できるため、ファイルサーバーやNASと似た感覚でも使えますし、パソコンにもデータを残す設定にすれば、バックアップとして保存もできます。
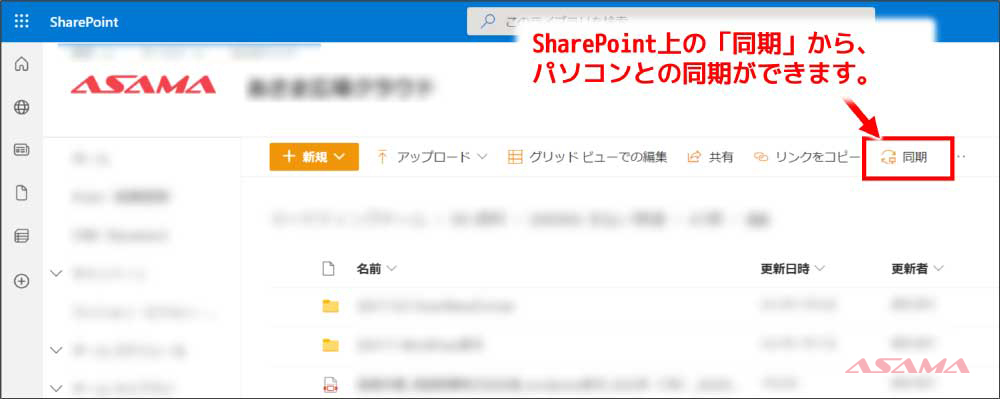
もちろん、部署やプロジェクトごと、ユーザーごとにフォルダのアクセス制限の設定もできます。
最終版であっても、Teamsから参照したい場合は、リンクをチャットに貼ることで直接SharePoint上のデータをTeams上に表示できます。
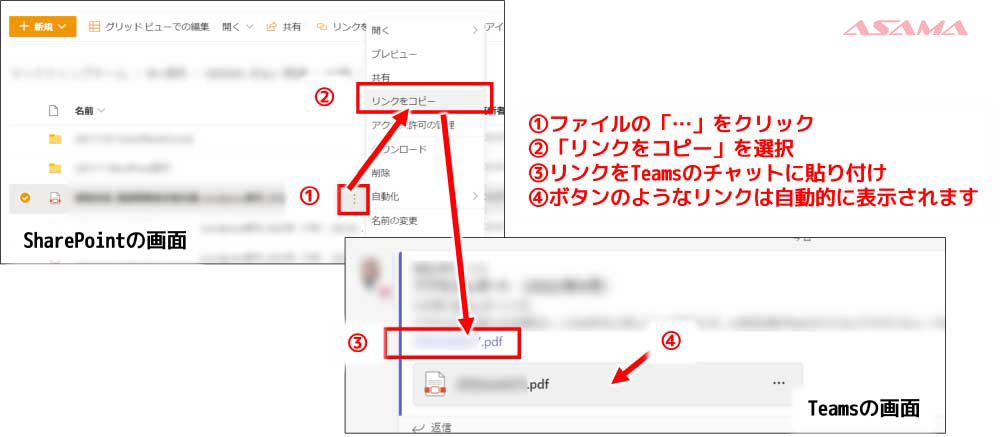
もともと、SharePointは、ポータルサイト(社内ホームページ)の構築ができるサービスです。
簡易なものでも、ポータルサイトにすれば、よりデータにアクセスしやすくなります。Teamsの場合、時間と共に情報が流れてしまう傾向があるため、特に「固定したい情報」の置き場としても役立ちます。
例として浅間商事では、就業規則、労務管理ツールのマニュアルなど、全社員が不定期に参照するデータは、SharePoint上にあります。また、SharePointであれば、画面から探すだけでなく、検索で探すこともできます。
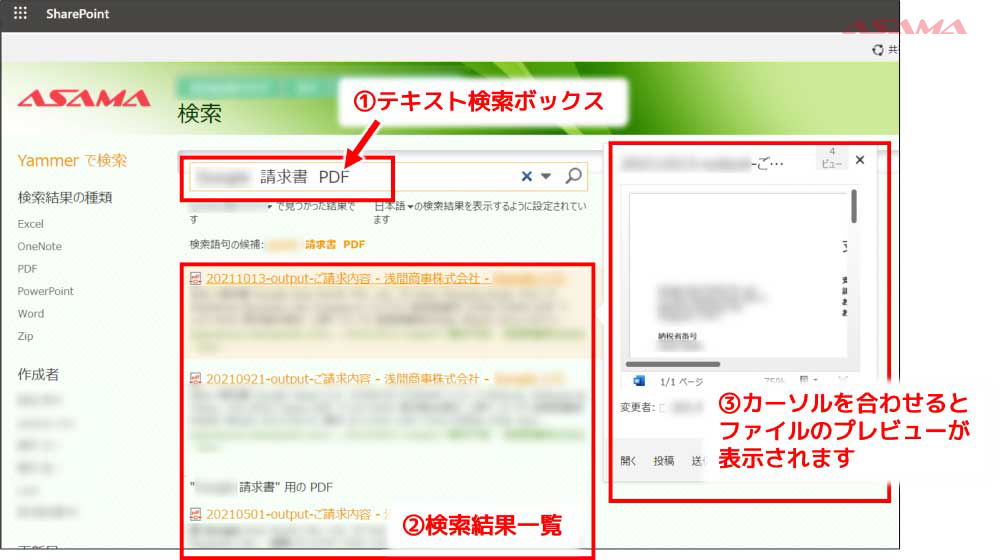
なお、浅間商事のSharePointは一部、デザインがデフォルトのものから変更されていますが、検索をはじめとした、基本的な機能の動作は変わりません。
セキュリティ対策
ここまで、データの保存場所や運用方法について紹介してまいりました。本章では、浅間商事が行っている基本的なセキュリティ対策について、一部、ご紹介いたします。
浅間商事では社内データ運用に関するセキュリティ対策として、主に情報漏えい防止のために次の3点を実施しています。
- アクセスの権限設定
- 社外とのデータ共有禁止
- ログの取得
アクセスの権限設定
ファイルサーバーやNASでも、権限設定(アクセス制限)は一般的ですが、SharePointでも任意のグループや個人単位でアクセス制限が可能です。
特に、経営関連情報はもちろん、経理、人事といった管理系業務は、部外秘情報を多く扱っています。セキュリティの観点から、権限設定は重要な要素の一つです。
社外とのデータ共有を禁止
浅間商事は、OneDriveやSharePoint上のデータの社外共有を許可していません。管理画面で共有できない設定にしています。
これにより、たとえ故意ではなくとも、社内データが社外に流出することを防いでいます。
デメリットとして、お客さまや取引先とデータ共有したい場合はメールのみです。重いデータは受け渡しが困難です。この点については、現在、別のツール導入を検討中です。自社で運用後、お客さまにもご紹介予定です。
ログ取得設定
浅間商事では、Microsoft 365「監査ログ」機能の自社運用しています。
万が一サイバー攻撃や情報漏えいが発生した際、Microsoft 365上にあるファイルやメールなどのデータに、誰が(どのIDが)いつ、どのデータに、何をしたのか、といったことが検索できるようになります。
なお、監査ログ機能はE3以上(大企業向け)のライセンスか、監査ライセンスを追加購入した場合に利用できます。Microsoft 365をお使いのお客さまで、セキュリティをより強化したいお客さまにおすすめです。
※コンプライアンス ポータルで監査ログを検索する(Microsoft 365)
補足:不要データの削除と使いやすいフォルダ構成
最後に、文書管理のポイントについて簡単に共有させていただきます。
- 不要なデータの削除
- 使いやすいフォルダ構成
不要なデータは削除しましょう
不要になった紙文書を、ルールを決めて廃棄することは、どんな会社にも必要になります。
それは、場所がないから、といった理由のみならず、セキュリティ上も不要な文書を残しておくことは、万が一それが紛失や漏えいした際に会社に損害をもたらす危険性があるためです。
そして、これは電子データも同様です。
場所が足りない(=容量がない)場合は容量の追加でしのいでしまうケースもあるかと思いますが、セキュリティのリスクは軽減されません。
不要なデータでも、会社の機密情報、個人情報などを含むものであれば、保存しておくことにリスクがあります。
期限やプロジェクトの終わりなど、ルールを決めてデータを削除していくことをおすすめします。
使いやすいフォルダ構成
使いやすいフォルダ構成についての例として、浅間商事のマーケティングチームのフォルダ構成をご紹介します。一般的なものですが、ご参考になりましたら幸いです。
部署
>カテゴリー
>会計年度
>年月・日付_内容
例)浅間商事マーケティング担当のSharePointフォルダ
マーケティングチーム
>04-セミナー・展示会・DM
>61期
>20220520-電帳法改正セミナー
マーケティングチーム
>99-資料
>61期
>202208-トレーニング資料
ポイント
- カテゴリーには番号を付けて任意の順番にフォルダが並ぶようにする
- カテゴリー名はTeamsのチャネルと同じものを使用
- 会計年度ごとにフォルダを作ることで、データの区切りを年単位で明確に
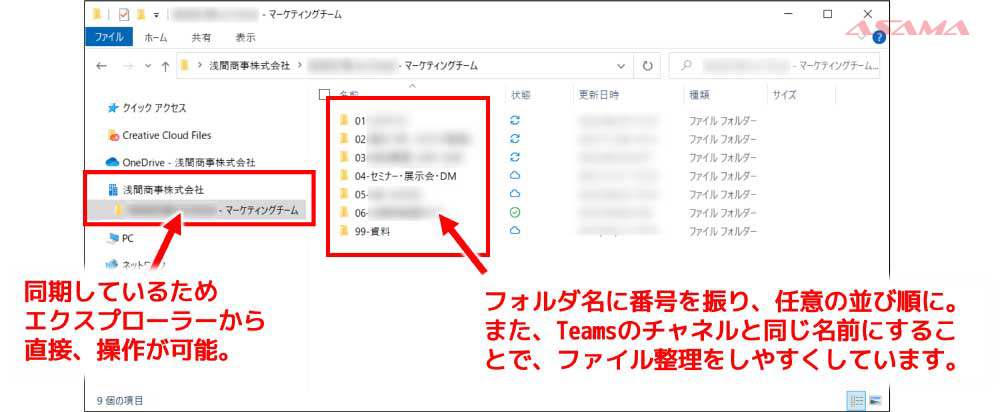
一番上の階層であるカテゴリーのフォルダは、7つ以下がおすすめです。一覧性が高まり、探しやすくなります。マーケティングチームでも、部署の担当業務全体を俯瞰し、できるだけまとめました。
また、このカテゴリーのフォルダ名とTeamsのチャネル名を同じにすることで、TeamsからSharePointへのデータ移動をスムーズにしています。
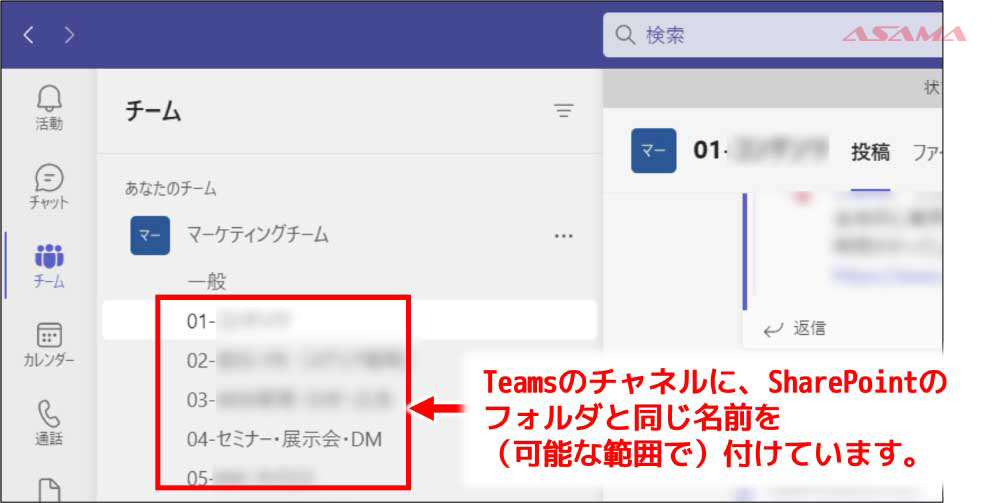
これは、Teams上で完成したデータの最終版を、SharePointに保存する際、保存場所に迷わない工夫です。
最終データからそのプロセス(コミュニケーション)をTeams上で探す場合にも役立ちます。一人で作業が完結するケースでは、Teamsにアップせず、直接SharePointのデータをTeamsにリンクを張るケースもあります。
カテゴリーの下は会計年度にしており、年度ごとにデータを区切っています。期をまたぐ場合は、該当のプロジェクトやデータの完成が終わるタイミングのフォルダに保存しています。
なお、「その他」というフォルダは何が入っているのか分かりづらく、後からそのフォルダ内のデータを見つけられない、他の担当者が分からない、といった事態を招きやすいと感じます。
原則、「その他」は作成しないことをおすすめします。
まとめ
皆さまは普段、業務で作成したり、利用したりするデータを、どこに、どのように保存していますか? そのルールは社内で共有され、スムーズに運用されているでしょうか。
今回は、現在の浅間商事のデータ運用ノウハウ「ASAMA流社内データの運用ルール」をご紹介しました。
当社は長くファイルサーバーを利用してきましたが、Microsoft 365導入以降、OneDrive、Teams、SharePointを活用したデータ運用を進めています。
- 個人作業:自分のパソコン+Microsoft OneDrive(退職した場合、データは消失する)
- 共同作業:Microsoft Teams(共有できる、データは残る)
- 最終版:Microsoft SharePoint(共有できる、データは残る、見せ方次第で管理しやすい)
それぞれの機能や、社内での使い方についてご紹介しました。
また、社内データ運用に関するセキュリティ対策として、主に情報漏えい防止のために次の3点を実施しています。
・アクセスの権限設定
・社外とのデータ共有禁止
・ログの取得
最後に、文書管理のポイントについて2点ご紹介しました。
- 不要なデータの削除
- 使いやすいフォルダ構成
社内のデータ運用は、ルールを作り、ルールを共有して運用していく必要がありますが、一種の「カルチャー(文化)」でもあると感じます。
今回は浅間商事の自社事例をメインにご紹介しましたが、中小企業は人数も限られていますので、スピード感をもって実施することができるかと思います。ぜひトライ&エラーを繰り返し、自社に合った方法を見つけていただければと思います。
Microsoft 365の導入・運用のご支援については、ぜひお気軽にご相談ください。




